すべての行に同じアニメーションが設定されます。 アニメーションタブでワイプを選択しました。 効果のオプションで「左から」と「段落別」に設定しました。 各段落に1,2,3・・・と連番が付きます。 各行にアニメーションを設定することもできます。 HPは wwwmitani3com 三谷流構造的やわらか発想法 発想法ってなんのために存在するのでしょう? ヒトと違うアイデアや答えを出すためですPowerPoint 07では、アニメーションタブが選択されていても、スライド上に番号タグは表示されません。 アニメーションの設定作業ウィンドウ が表示されている時に、番号タグが表示されま~す。

パワポのアニメーション機能 プレゼン資料を作る前に知っておきたい基本を解説 Udemy メディア
パワポ アニメーション 順番に出す
パワポ アニメーション 順番に出す-アニメーション ウィンドウでは、次のいずれかの操作を行うことができます。 アニメーションを移動または削除する アニメーション ウィンドウで 効果を選択 します。 ウィンドウの上部で、方向キーをクリックしてアニメーションの順序を変更するか、赤い x キーをクリックしてアニメーションを PowerPointで文字を1つずつアニメーションさせる方法 PowerPointでは、タイトルや箇条書きで設定したアニメーションを1文字ずつ動かせます。 単語ごとや行ごと、1文字ずつといった単位が選べるので、使い分けましょう。 スライドのタイトルや箇条書きに
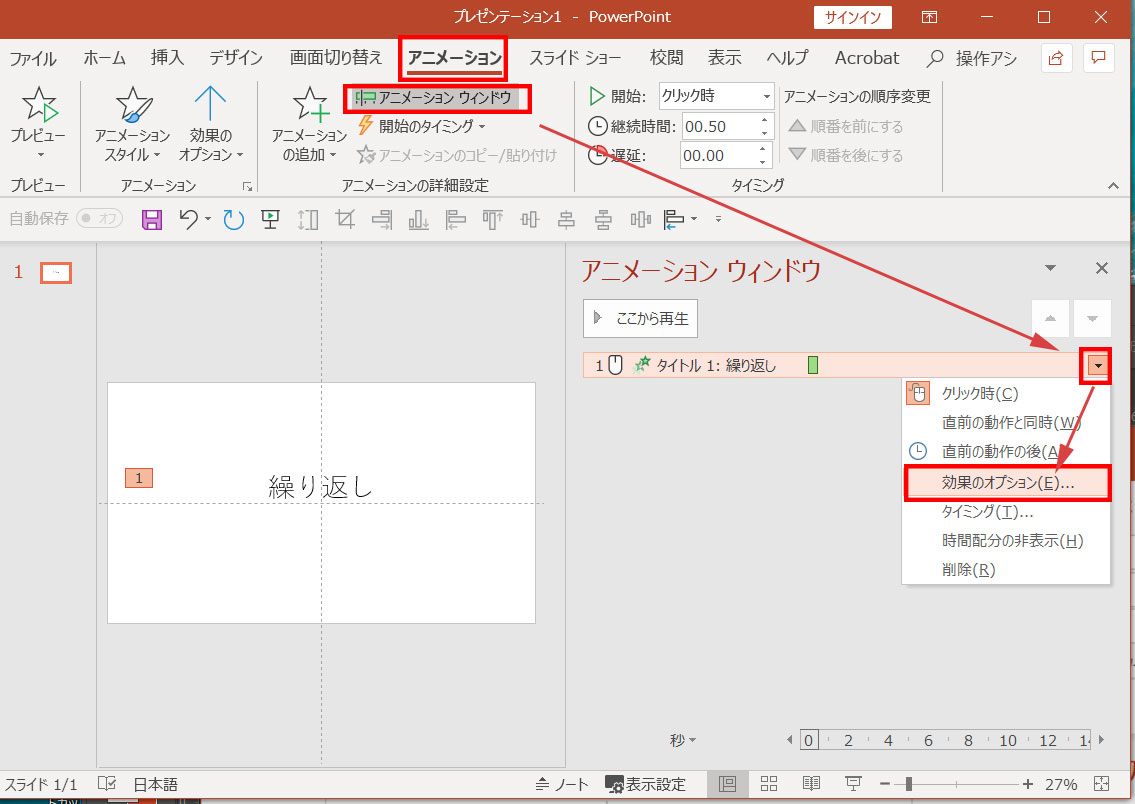



パワーポイントでアニメーションの繰り返しさせる方法
アニメーションの入れすぎに気を付ける! アニメーションを入れすぎると、スライド全体で何がアピールされているのか、わかりにくくなるおそれが ある。 複雑なアニメーションは自動化を! アニメーションの順序を変更したい時、 アニメーション タブで アニメーション ウィンドウ をクリックし、 アニメーション ウィンドウ で、移動したいアニメーション効果をクリックしてつかみ、新しい位置までドラッグすると聞きました。設定した表示順序の変更、タイミング、削除を行うことが出来ます。 ①各項目をクリックでアニメーションの番号がピンク色で表示されます ①現在こちらのテキストを1番最初に表示する場合 ②こちらをクリックして、順番を一番上に移動させます ①「アニメーション ウインドウの1番上」に移動すると番号がこちらに変更されました ①変更
アニメーションウィンドウに表示されているオブジェクトを選んで、右端の をクリックし クリック時 を指定するか、 設定で、スライドショーの実行時に、クリックするごとに、オブジェクト単位の文字列が順番に表示されるようになります。 アニメーションをつける文字を選択し、次の順でクリックします。 ①「アニメーションウインドウ」を開いておく ②「アニメーション」をクリック ③「アピール」を選択 ④アニメーションウインドウに表示されたアニメーションの をクリック⑤「効果アニメーション効果の開始を遅らせるには、遅延 の上向き矢印をクリックして設定したい秒数を選びます。アニメーション効果の継続時間を変更するには、継続時間 で設定したいレベルを選びます。アニメーション効果の全体的な動作を確認する場合は、アニメーション タブの
発表順決定ツール 使い方 ボックスの中に名前を入れる。 (1人1行で登録する) 「Submit」ボタンを押すとメンバーの登録が完了する。 立ち上がった画面でEnterキーを押すたびに名前が表示される。 (全員の名前が1回ずつ表示されたら終わる アニメーションで順番にオブジェクトを表示する方法(PowerPoint 13/16の場合) オブジェクトとは、文字や図、画像のことです。 ①「アニメーション」タブに移動します。 ②アニメーションを設定したいオブジェクトを選択します。 ③「開始」のアニメーションからアニメーションを選択してください。 下記の場合、「開始」のアニメーションから「スライド<アニメーションの基本操作>:PowerPointの操作手順の基本は、 まず「①何を」次に「②どうしたいのか」を指示する手順です。 「主語と述語」と設定する順番を覚えると便利ですよ。 ①まず「アニメーション設定するテキスト」をクリックで選択
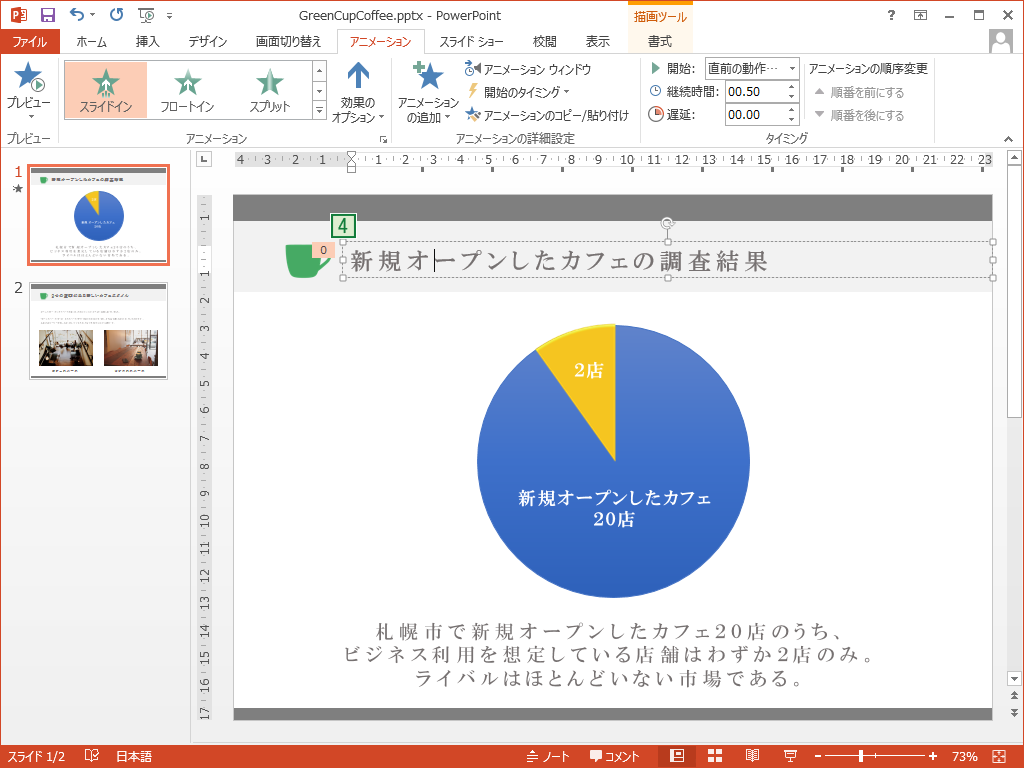



アニメーションの開始タイミングを変更 Powerpointの使い方




岡山市北区のパソコン教室powerpointを使った動画編集の例
1つのスライド内で、複数の図を表示→終了させる 《1》 スライド内に画像を挿入するには、 《挿入》タブー《図》です。 複数の画像を一度に挿入するには、 Ctrlキーを押下しながら追加画像を選択可能。 《2》 挿入した順に、図1、図2と番号が振られ 1つ目は、 アニメーションのリボンの一番右にある「順番変更」にて変更する 方法です。 順番を入れ替えたいオブジェクトを選択し、「早くする」「遅くする」と順番を入れ替えていきパワポ アニメーション 順番 同時 開始の設定 例えば、番号1→2→3の順番で再生される状態。 これを2と3を同じタイミングで動くように変更します。 アニメーションタブを選択します。
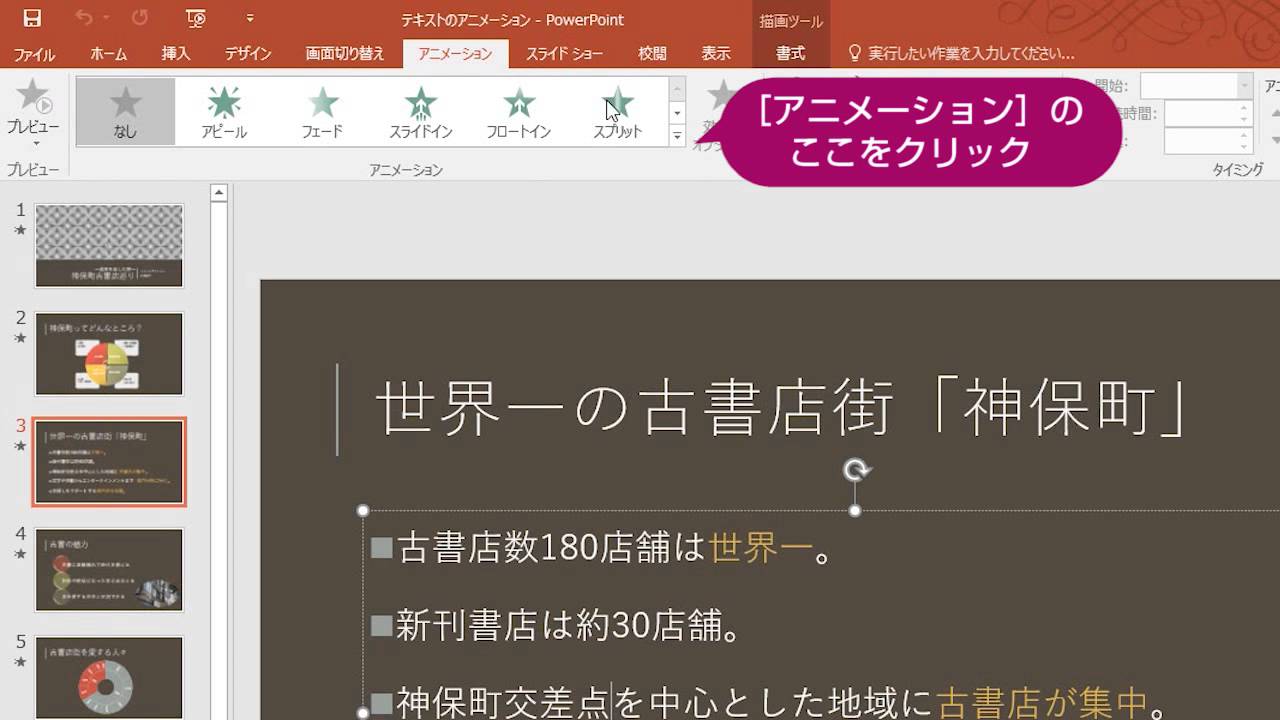



Powerpoint 16 項目の文字にアニメーションを設定するには Youtube




パワーポイントのアニメーションを効果的に使うコツ プレゼンのpresentainment
PowerPoint(パワーポイント)のスライド上のグラフにアニメーション効果を設定する方法です。 効果を設定する グラフをクリックして選択します。 (系列・項目・要素などの具体的な指定は効果設定後に行います) アニメーションタブを開きます。順序の編集 パワーポイントでは、効果の設定順で再生の番号が振られますが、必ずしもその通りに動かしたいとは限りませんね。 順序の編集は。 アニメーションタブを選択します。 アニメーションウィンドウボタンをクリックします。 すると、画面右側の作業ウィンドウに、設定中の効果がリスト表示されます。 ここで、変更したい効果を目的の順番の位置
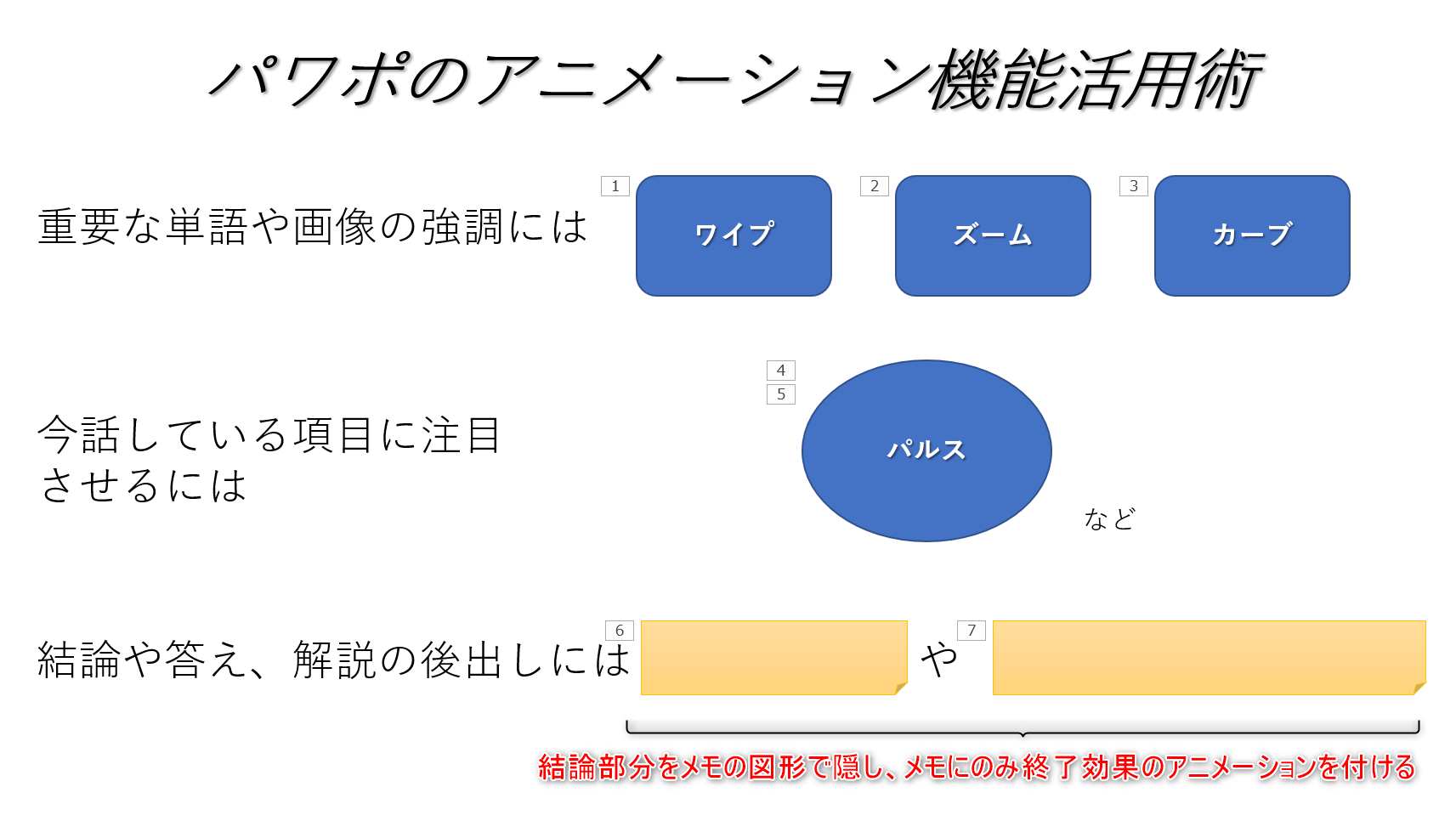



パワポのアニメーション機能 プレゼン資料を作る前に知っておきたい基本を解説 Udemy メディア




Powerpoint16 パワポで雪を降らすアニメーションの作り方




Powerpointの超おすすめアニメーション3選 設定方法も解説 オカメjp あるドイツ在住日本語教師のブログ



動きで魅せるプレゼン Powerpoint テンプレート 1500 インプレスブックス




パワーポイントのアニメーションを効果的に使うコツ プレゼンのpresentainment
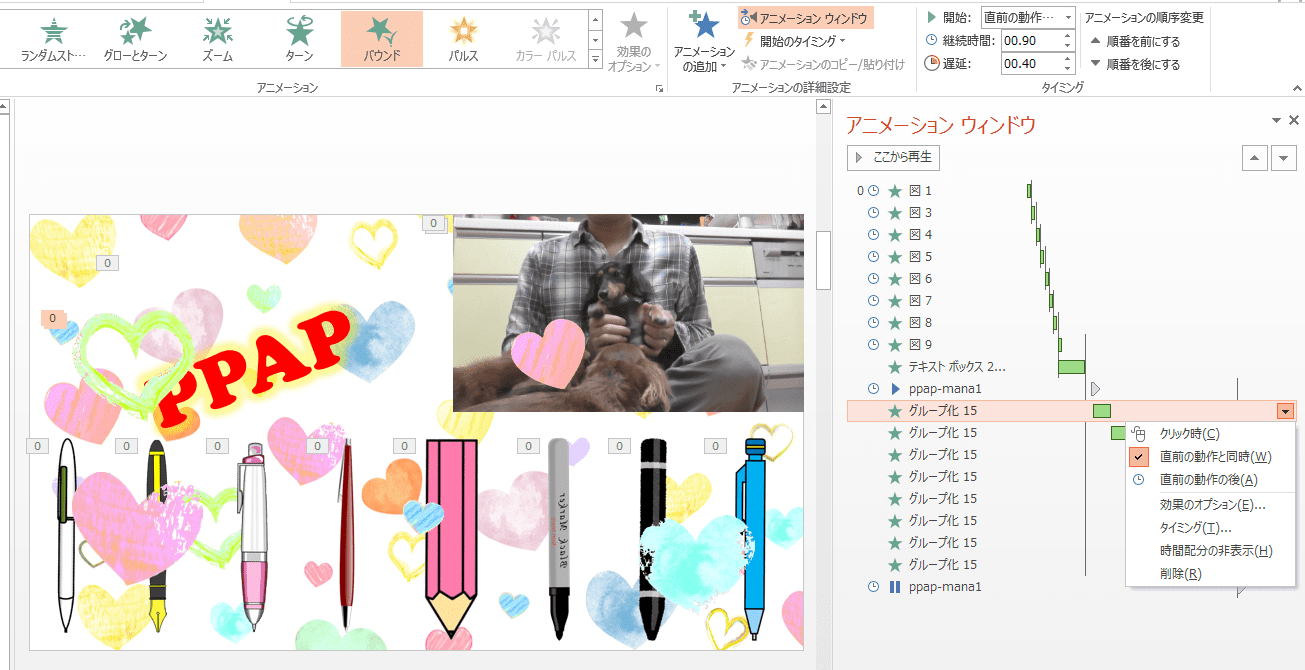



パワーポイントのアニメーションを使いこなす Ppapを作ってみました 志木駅前のパソコン教室 キュリオステーション志木店のブログ



Power Pointの基本




プレゼンテーションの概要と実習 情報リテラシー



図解powerpoint 4 3 アニメーション順番の変更
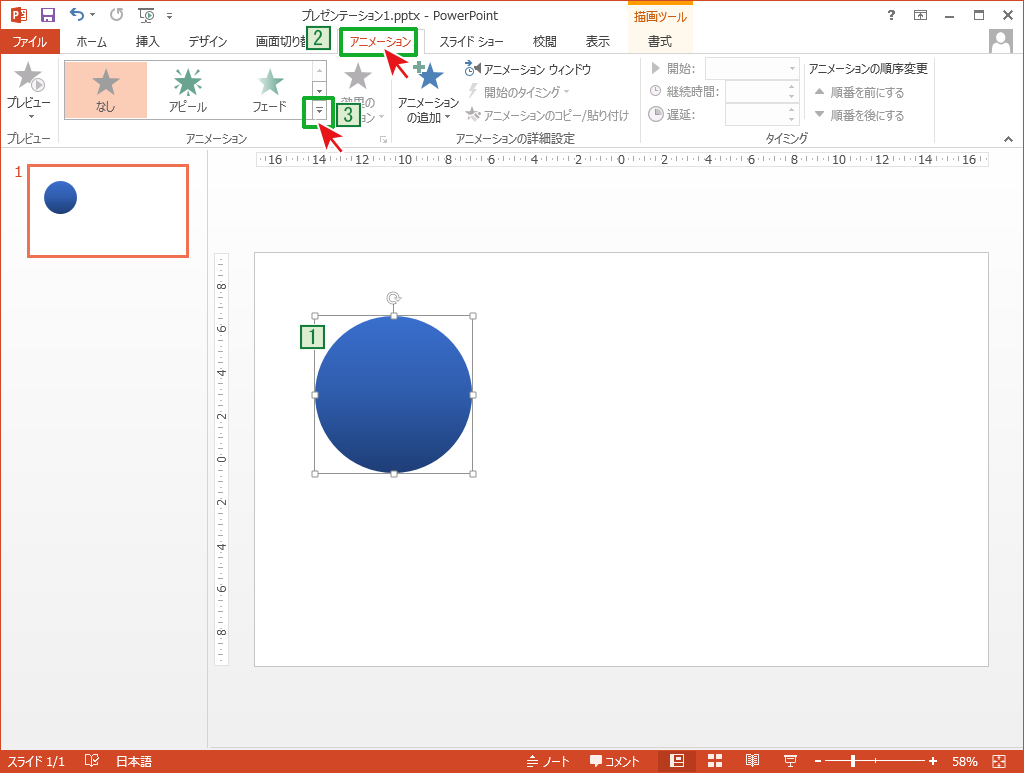



自由な動きでアニメーションさせる Powerpointの使い方




パワポのアニメーション機能 プレゼン資料を作る前に知っておきたい基本を解説 Udemy メディア




Powerpointのアニメーション設定方法 複数オブジェクトを順番 同時に動作させるには アプリやwebの疑問に答えるメディア
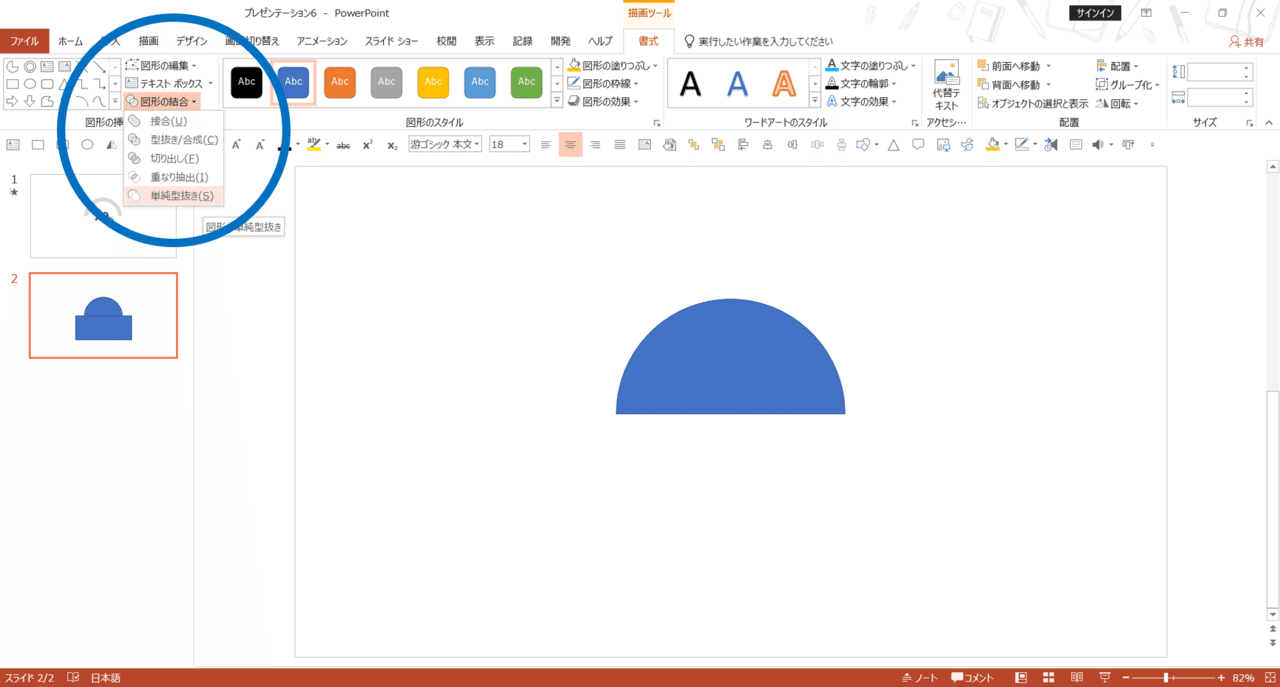



Powerpointで動く円グラフを作ってみた Part1 Powerpoint Note
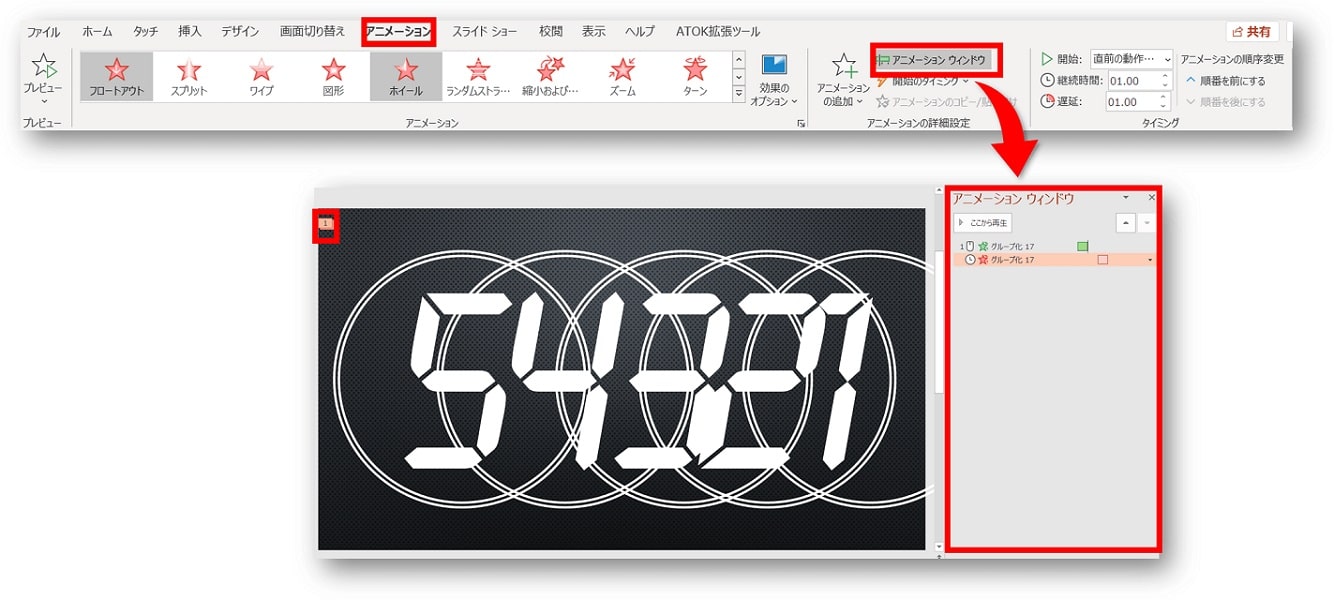



Powerpoint パワーポイントでカウントダウンを作る方法 アニメーションで自作カウントダウン動画 ちあきめもblog




完全版 パワーポイント アニメーション設定 完全マニュアル Youtube
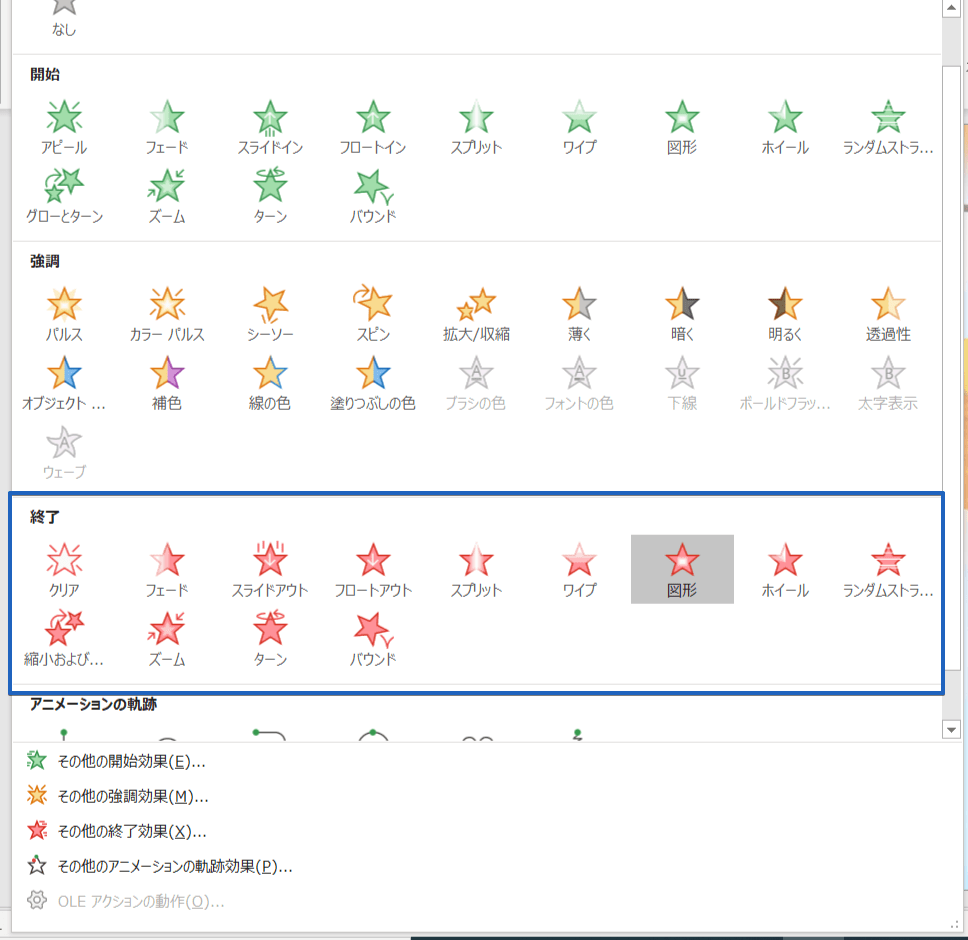



パワーポイント アニメーションを出して消す 手順をわかりやすく解説




Powerpoint16 パワポで雪を降らすアニメーションの作り方




Powerpointの超おすすめアニメーション3選 設定方法も解説 オカメjp あるドイツ在住日本語教師のブログ




Powerpoint16 パワポで雪を降らすアニメーションの作り方
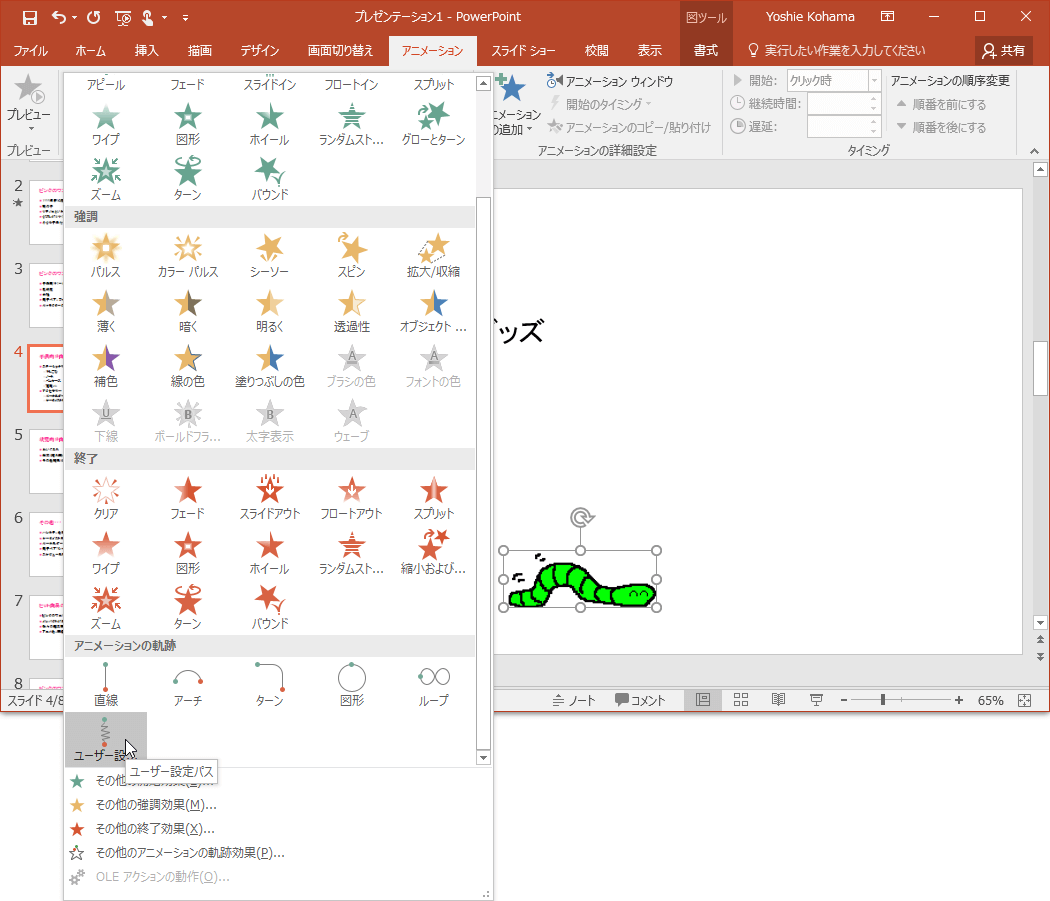



Powerpoint 16 アニメーションの軌跡のパスを描いて設定するには
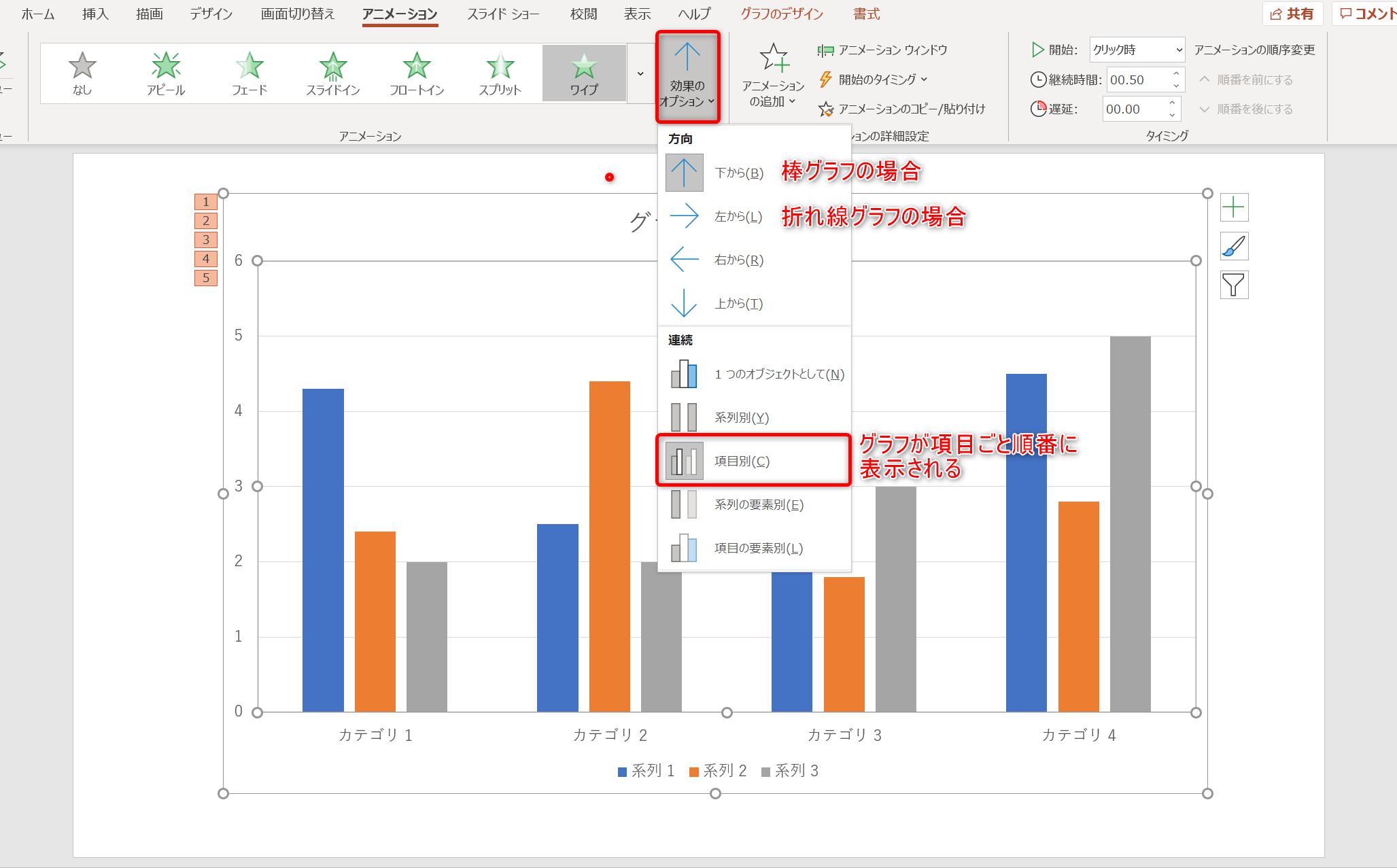



パワポのアニメーション機能 プレゼン資料を作る前に知っておきたい基本を解説 Udemy メディア




パワポでカウントダウンのタイマーのアニメーションをホイールを使って作成する方法 楽してプロっぽいデザイン




プレゼンテーションの概要と実習 情報リテラシー



Http Www Kobegakuin Ac Jp Ipc Top Textbook 06 Pdf
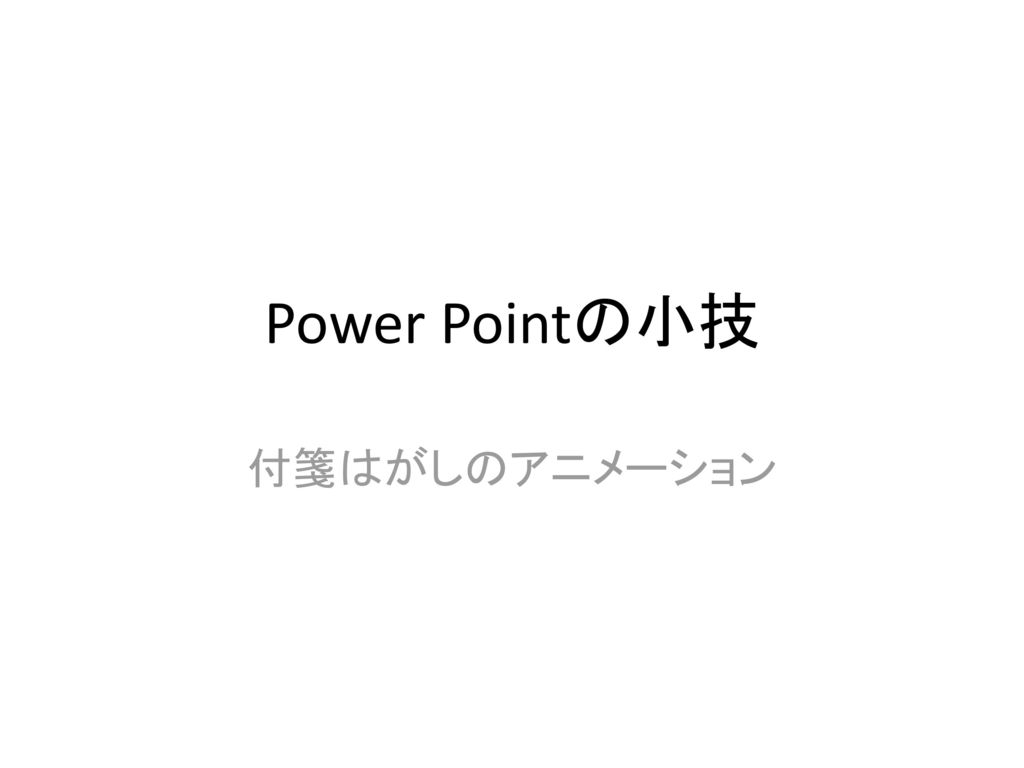



Power Pointの小技 付箋はがしのアニメーション Ppt Download



図解powerpoint 4 3 アニメーション順番の変更




Powerpointのアニメーション設定方法 複数オブジェクトを順番 同時に動作させるには アプリやwebの疑問に答えるメディア
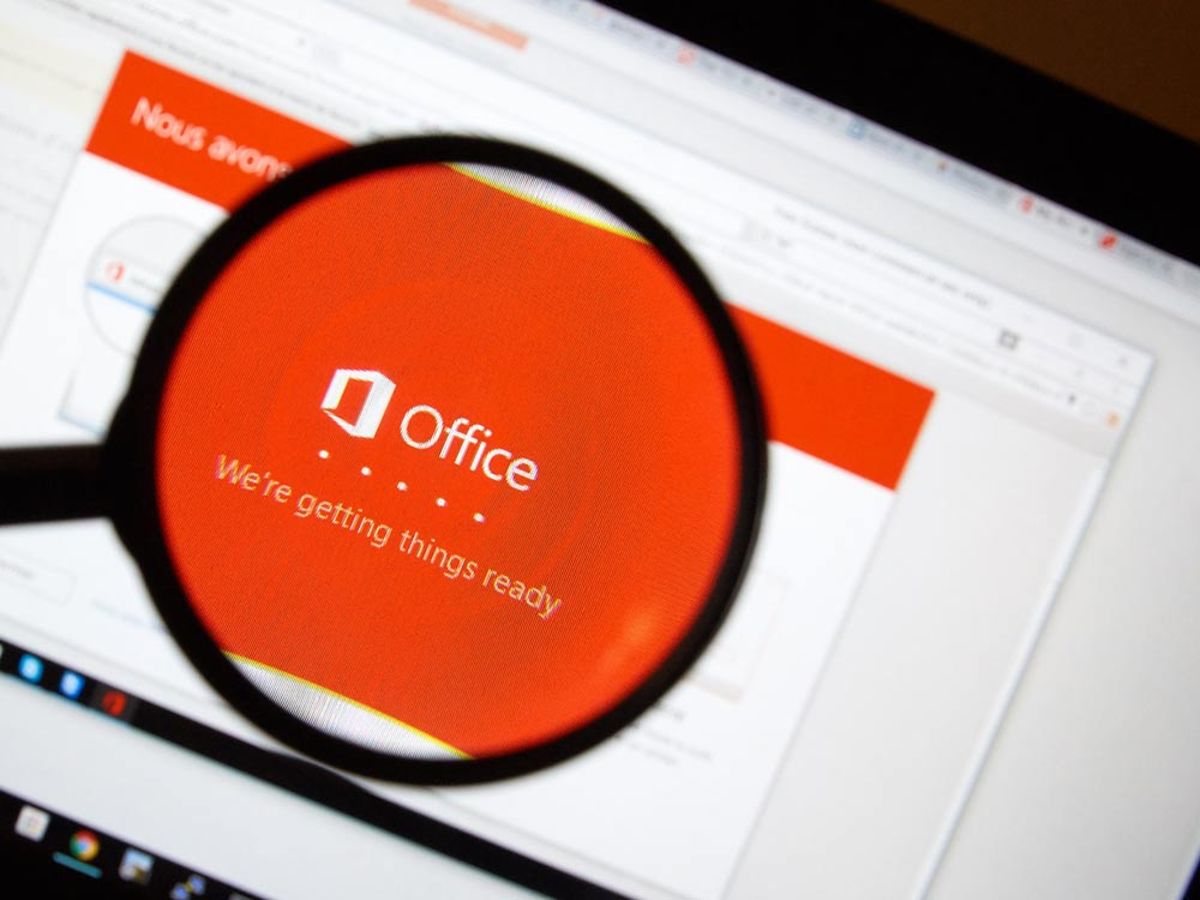



パワポ パワーポイント Powerpoint のアニメーション機能を使いこなそう 適用方法と知っておきたい設定4つ Ferret
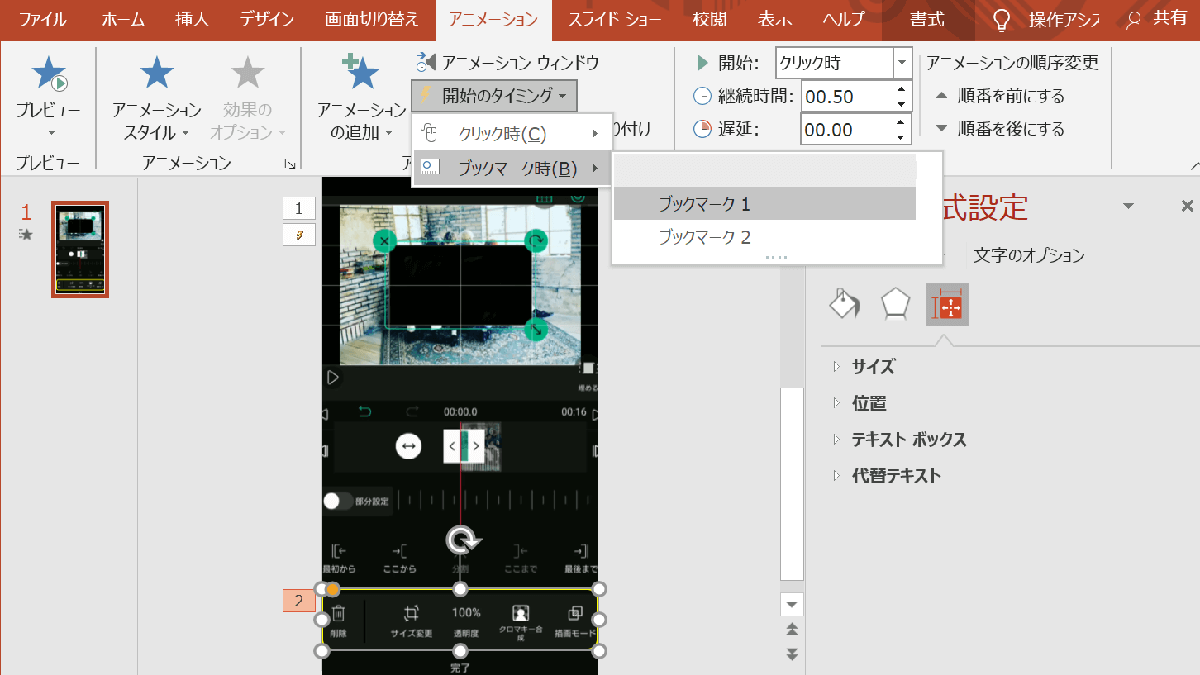



Powerpoint で動画を編集する 動画の文字を枠線で囲む Pcとスマホとゲーム




パワーポイントで同時に複数のアニメーションを動かす方法を解説 Document Studio ドキュメントスタジオ




パワーポイントにおける 図形 と 図 の違いについて解説 楽してプロっぽいデザイン
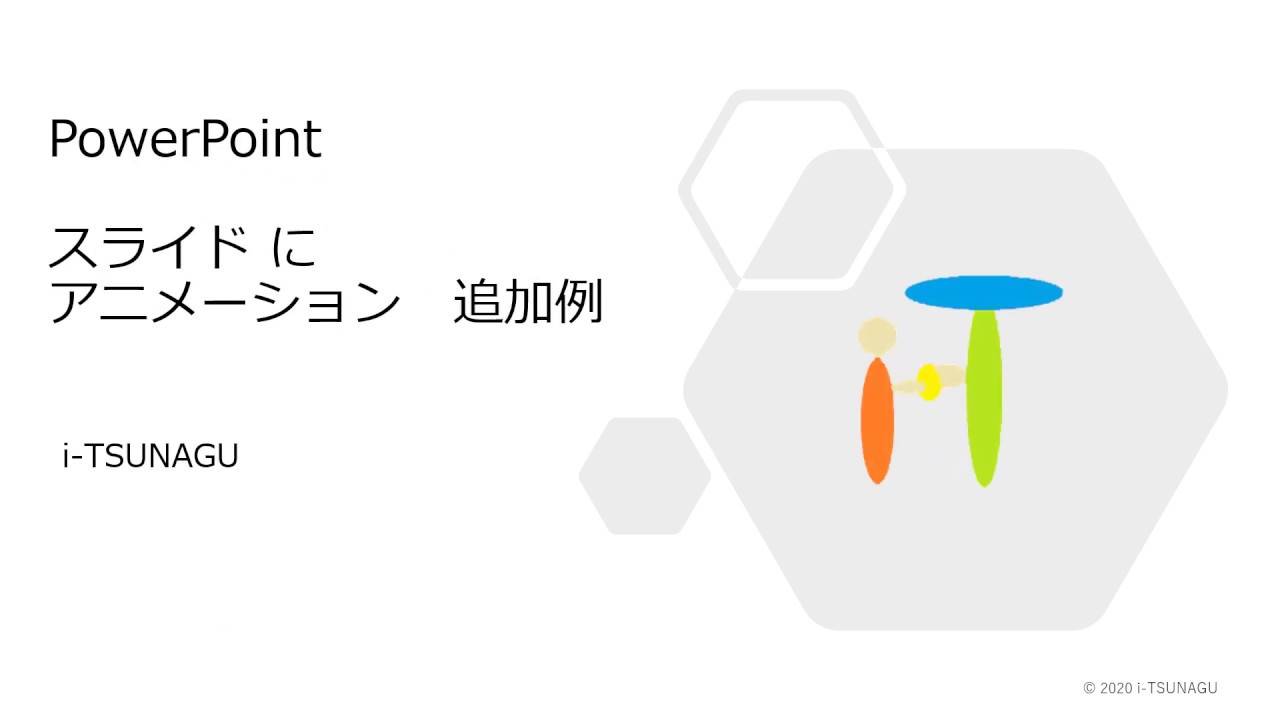



Powerpoint のスライドにアニメーションを追加して強調したり動きを出す方法 Pc It I Tsunagu
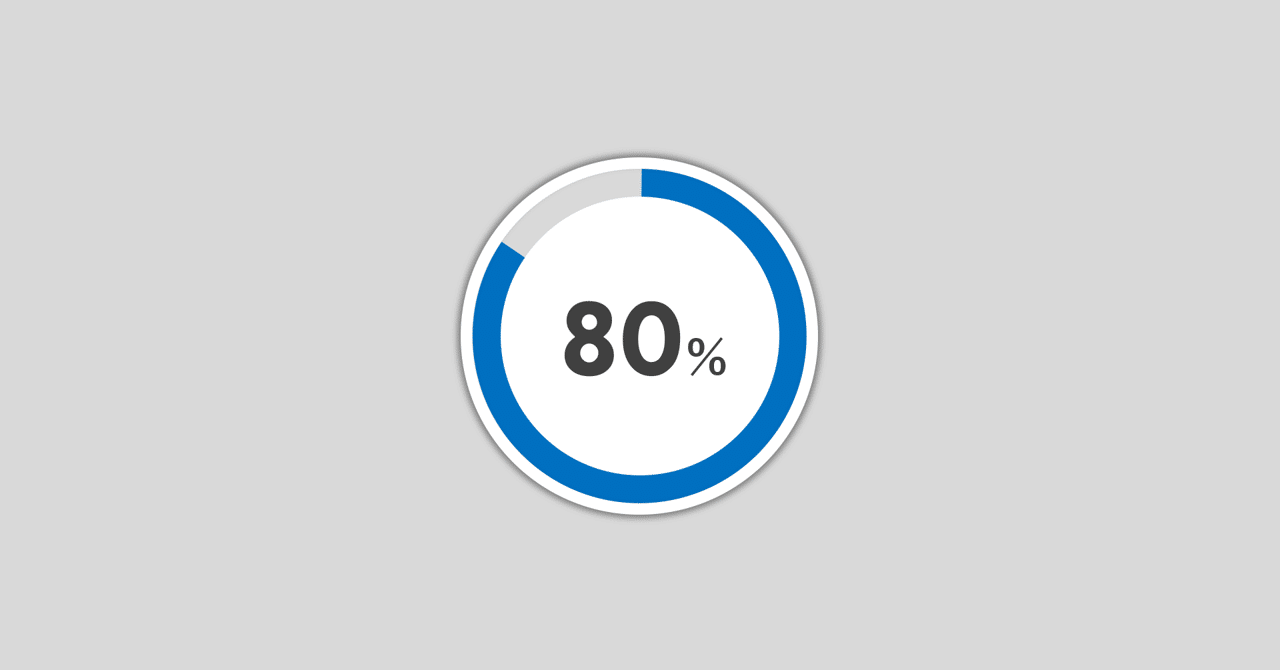



Powerpointで動く円グラフを作ってみた Part2 Powerpoint Note
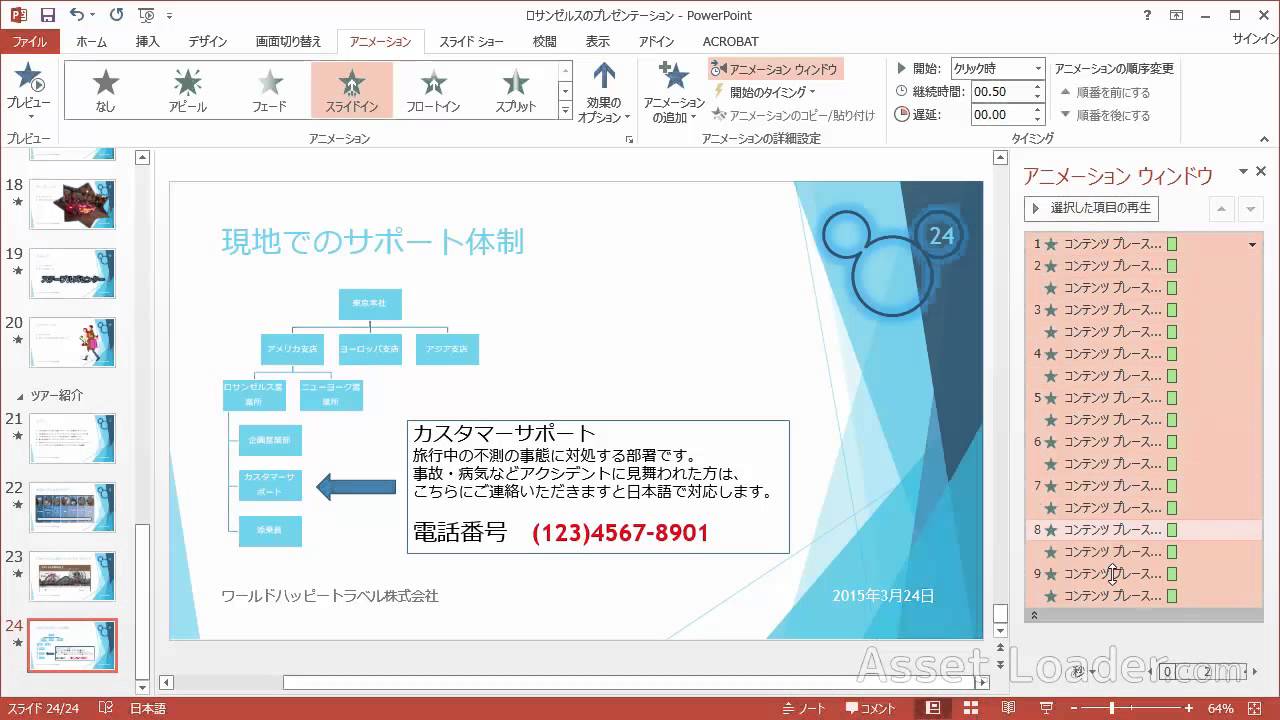



パワーポイント 13 6 3 スマートアートにアニメーションをつける Youtube



3
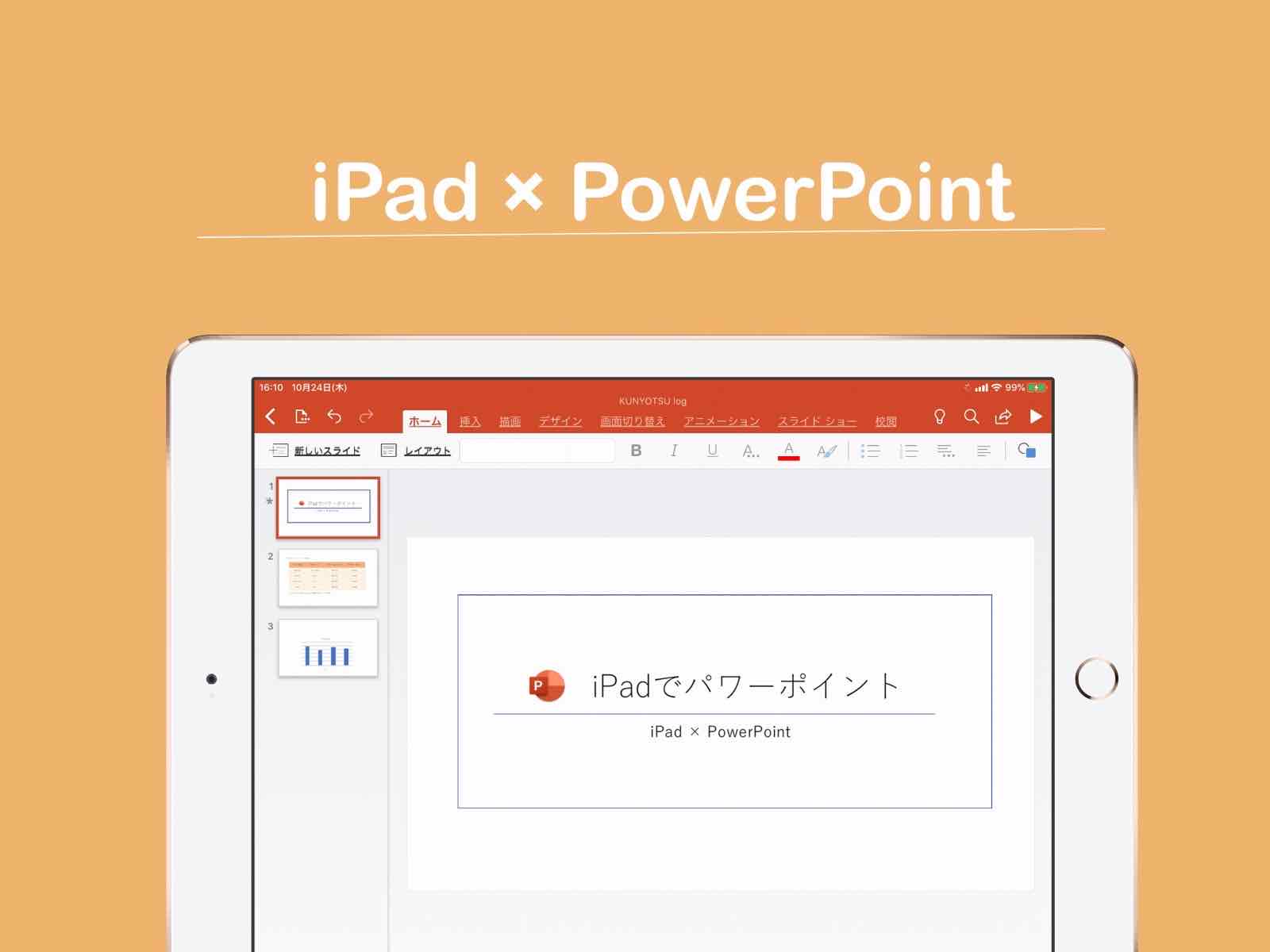



Ipad Powerpoint アイパッドでパワーポイントを使う方法解説 Kunyotsu Log
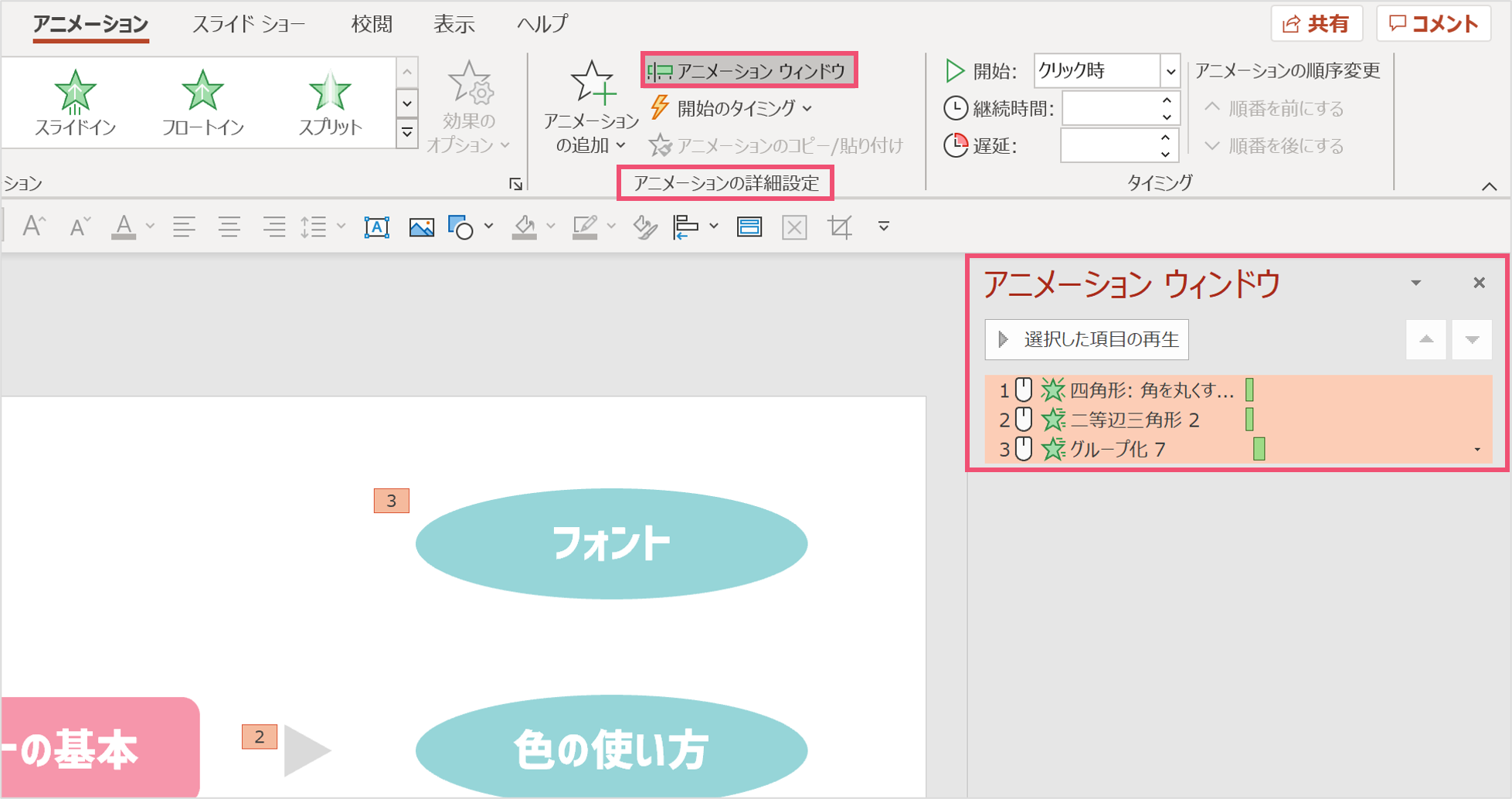



一括削除も パワーポイントのアニメーションを削除する方法 パワポ大学



図解powerpoint 4 3 アニメーション順番の変更
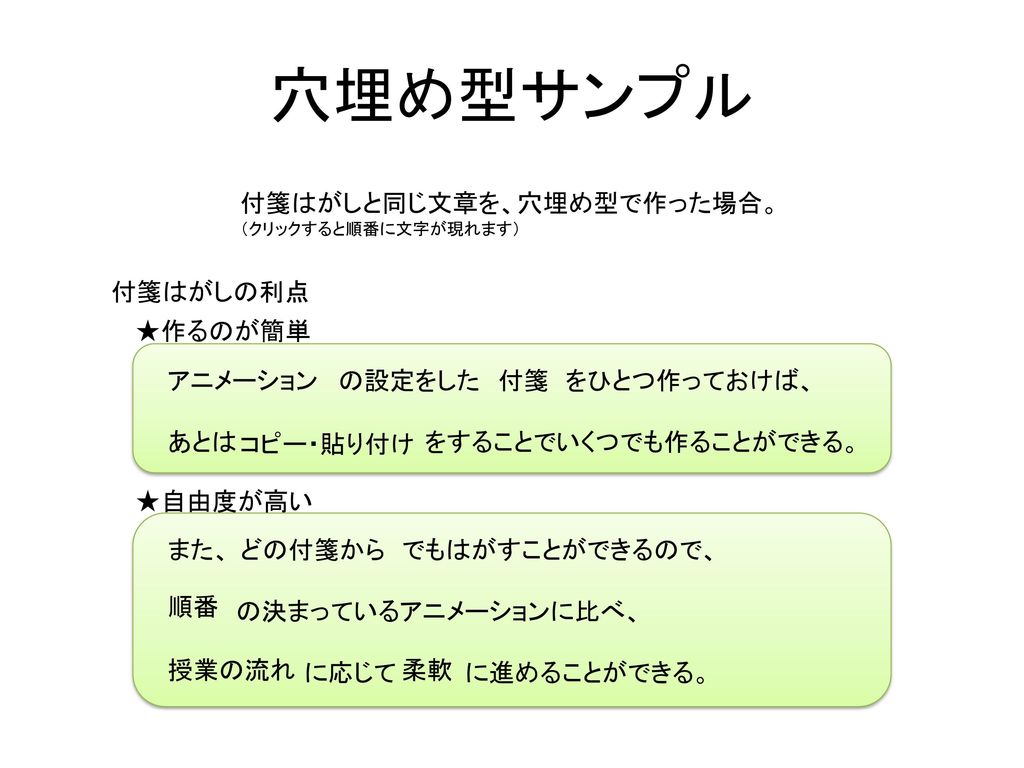



Power Pointの小技 付箋はがしのアニメーション Ppt Download
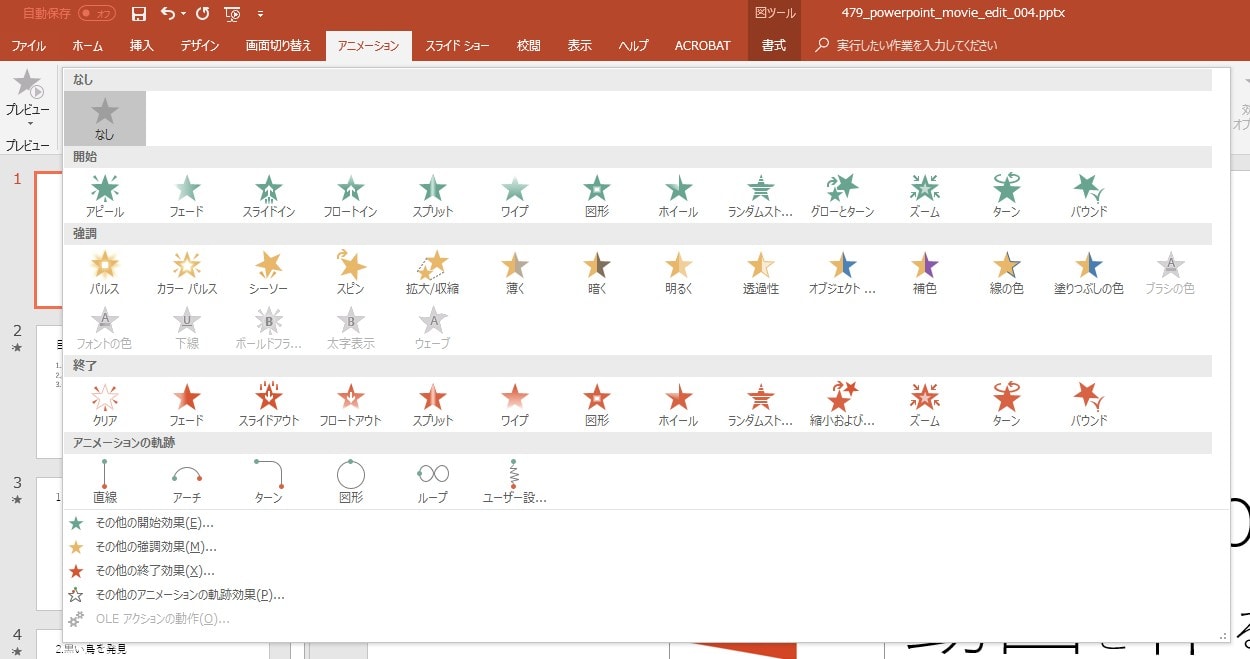



Powerpointで動画を作る方法 4 アニメーション効果を付ける方法 パワーポイント動画入門 Windows用 カンタン動画入門
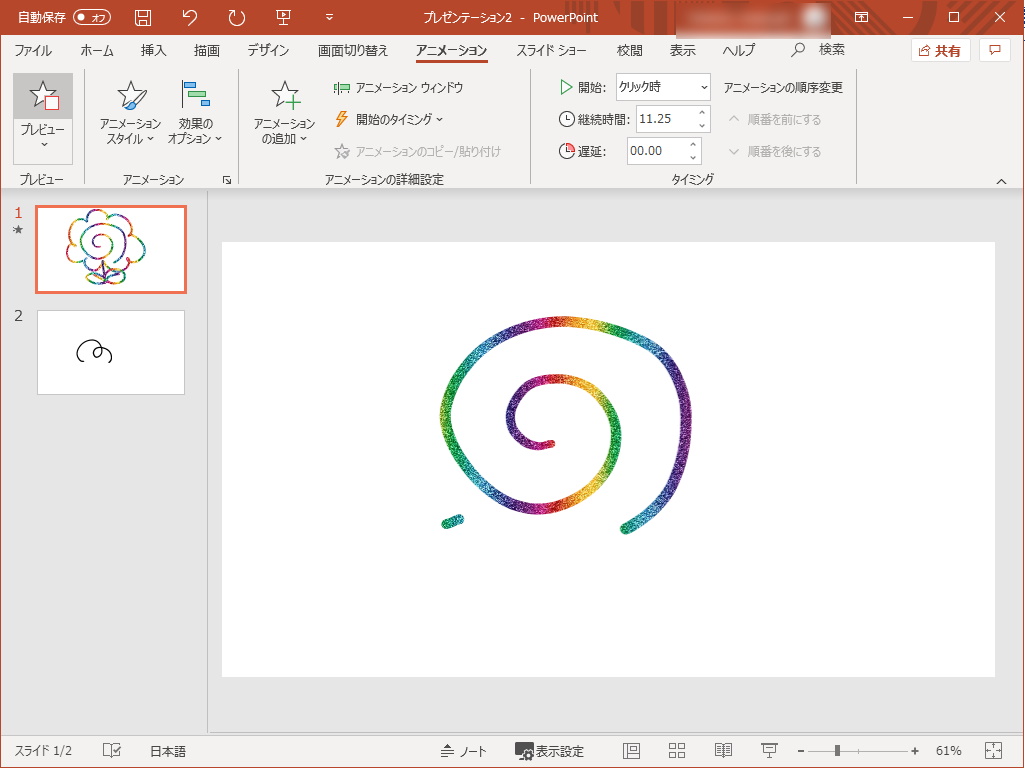



Powerpoint にインクの筆順を再生するアニメ効果を追加 Office 365 の19年9月更新 窓の杜




岡山市北区のパソコン教室powerpointを使った動画編集の例



1
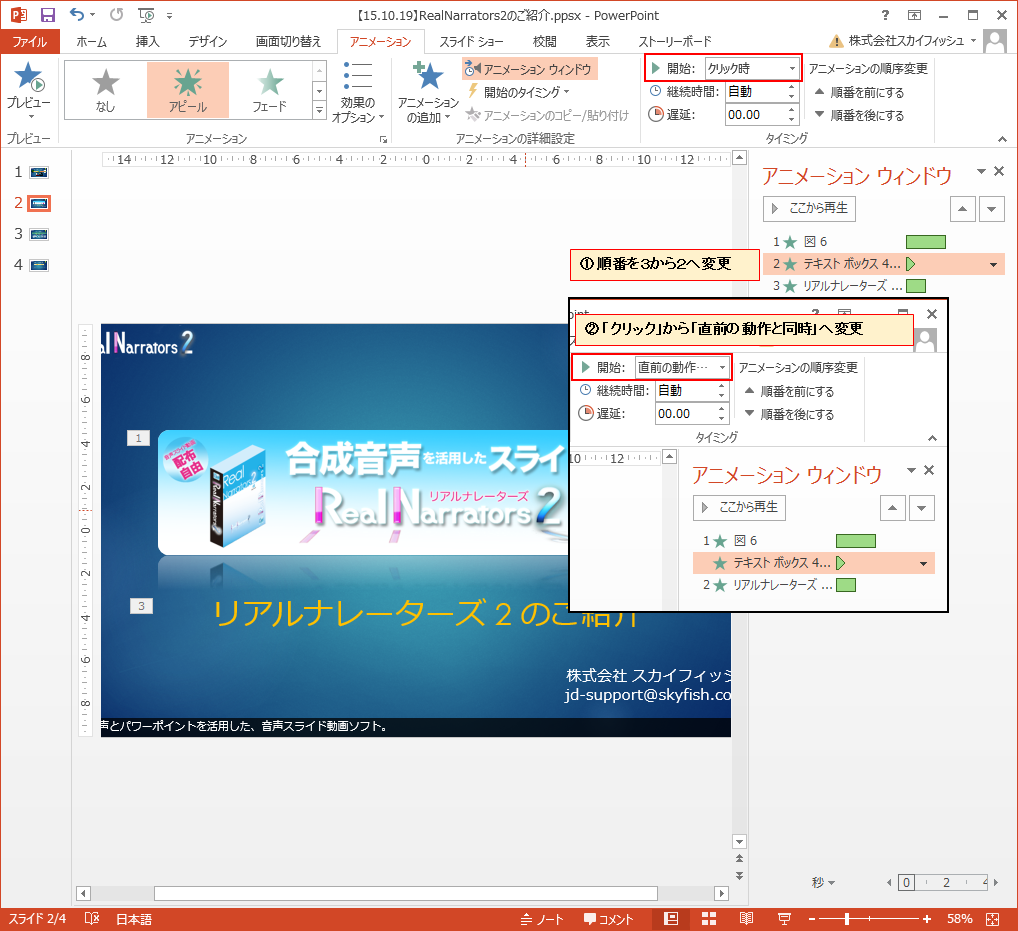



パワーポイントで動画作成時に字幕を入れる方法 株式会社スカイフィッシュ 企業ブログ
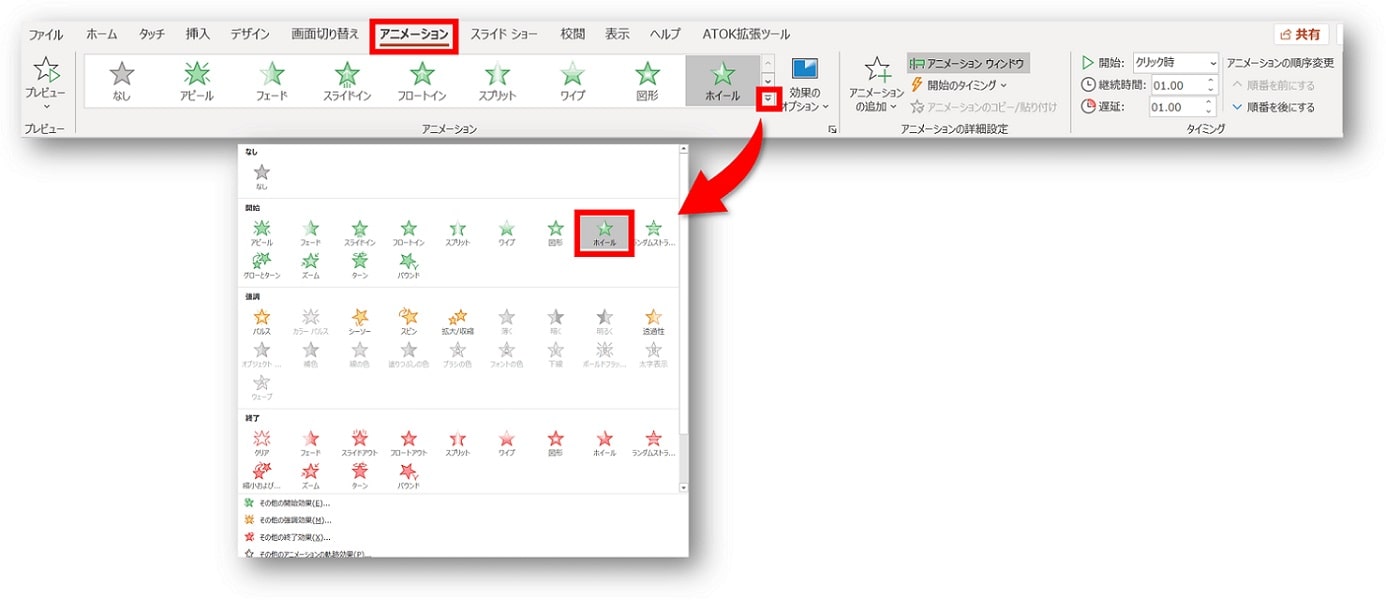



Powerpoint パワーポイントでカウントダウンを作る方法 アニメーションで自作カウントダウン動画 ちあきめもblog



図解powerpoint 4 3 アニメーション順番の変更




パワーポイントスライドショーで2画面表示を作る方法 Fu Non
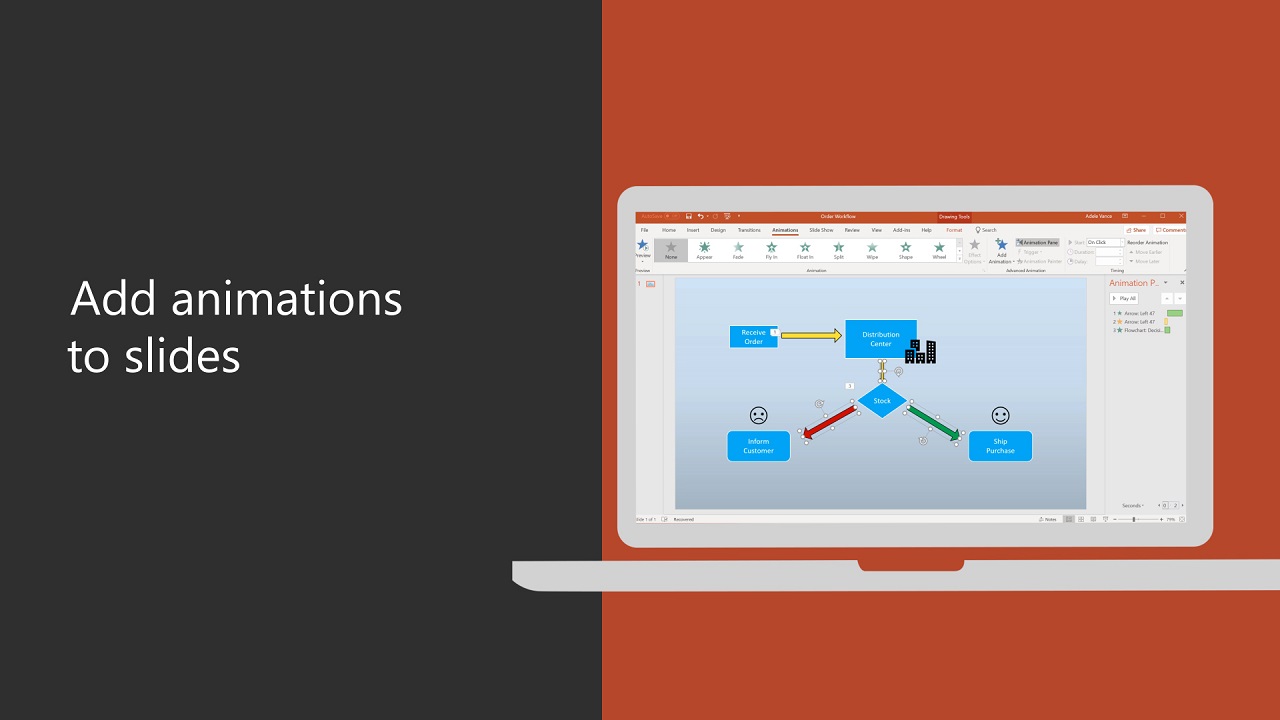



スライドにアニメーションを追加する Powerpoint
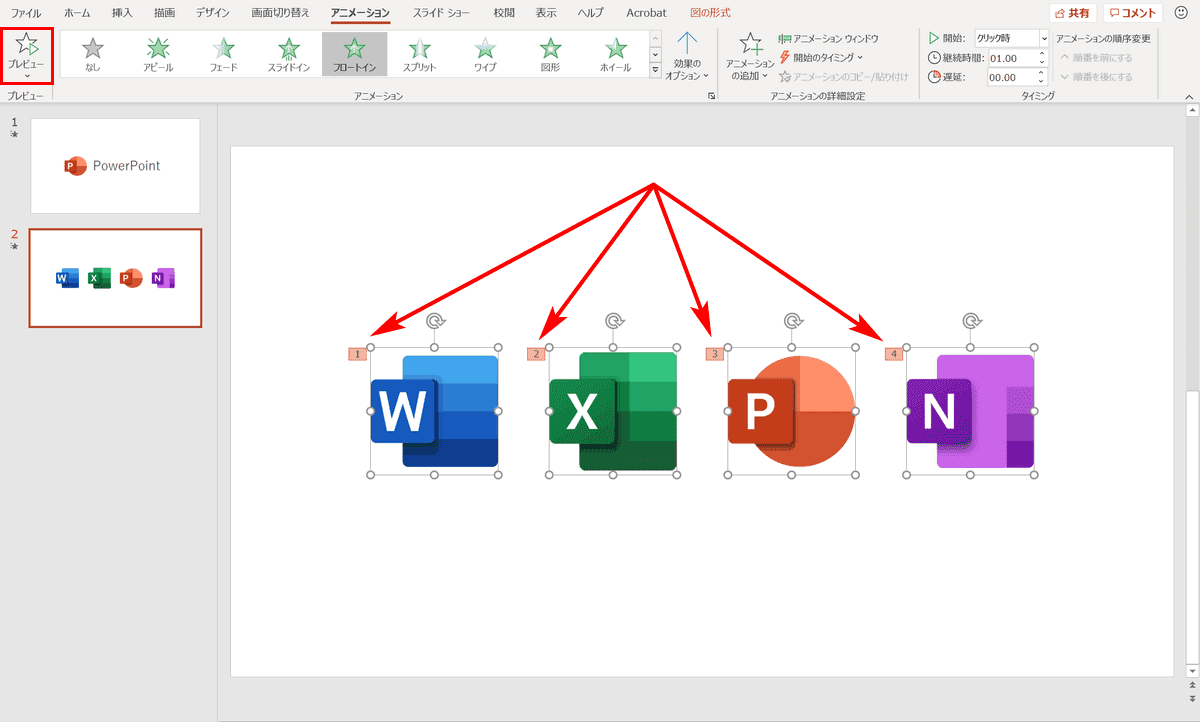



パワーポイントでアニメーションの使い方まとめ 種類や設定方法 Office Hack



1
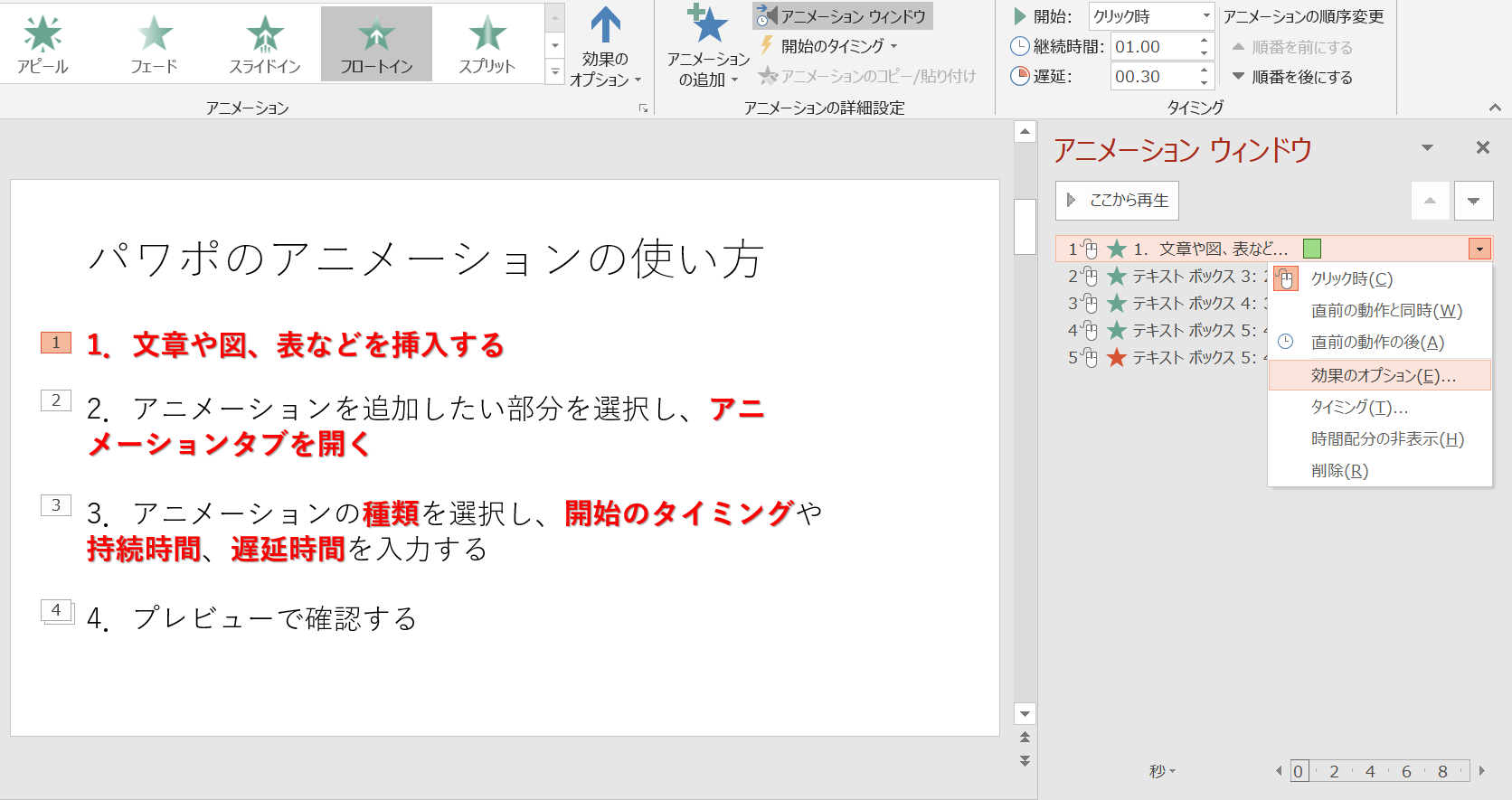



パワポのアニメーション機能 プレゼン資料を作る前に知っておきたい基本を解説 Udemy メディア



第3回 注目度up Powerpointのグラフをアニメーションする 1 スマートワーク総研




パワーポイントのアニメーションの基本事項を解説 Document Studio ドキュメントスタジオ



Www Meiji Ac Jp Wsys Edu Info 6t5h7pibrg4 Att Powerpoint Basic Pdf
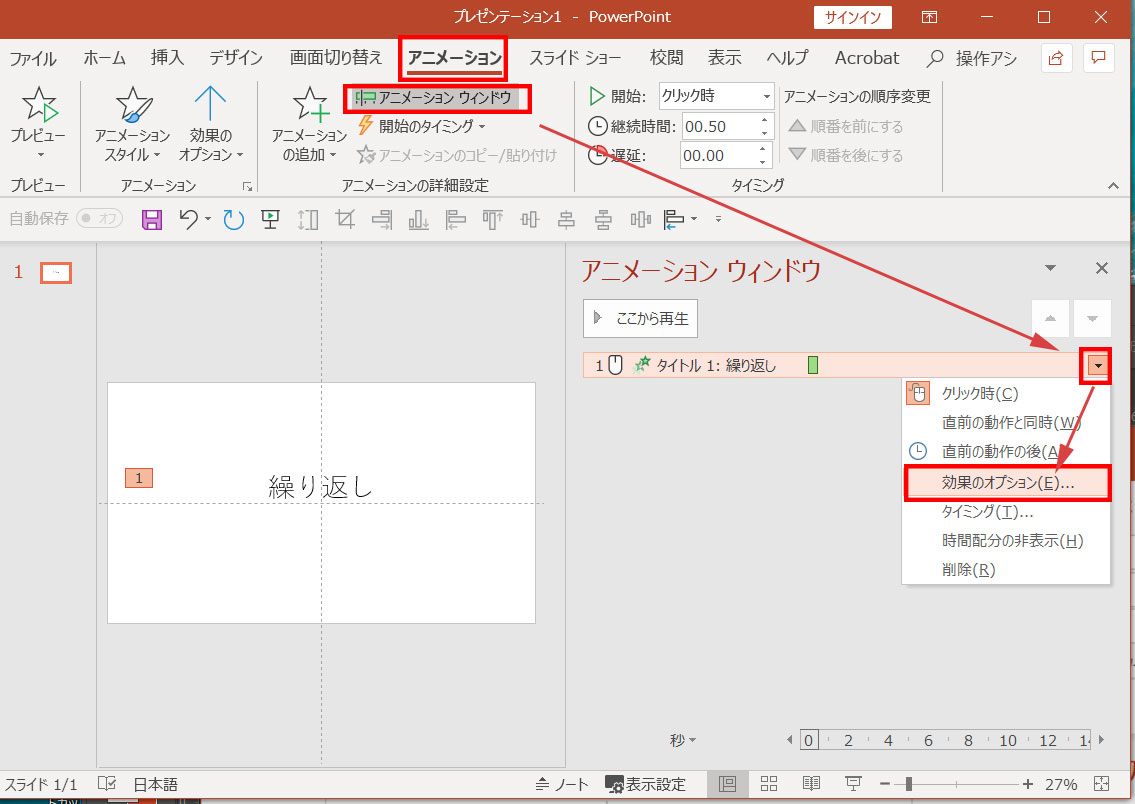



パワーポイントでアニメーションの繰り返しさせる方法
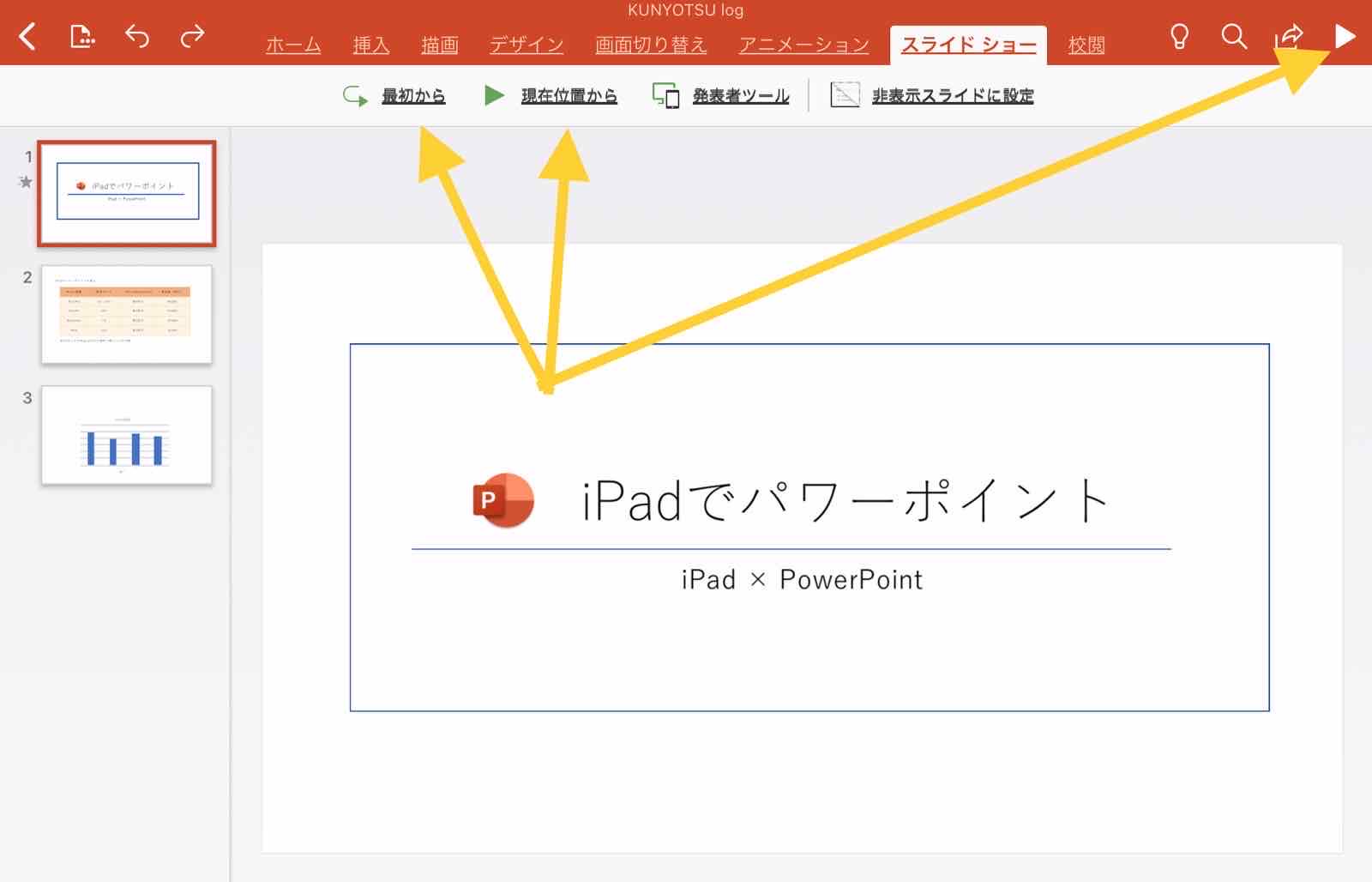



Ipad Powerpoint アイパッドでパワーポイントを使う方法解説 Kunyotsu Log
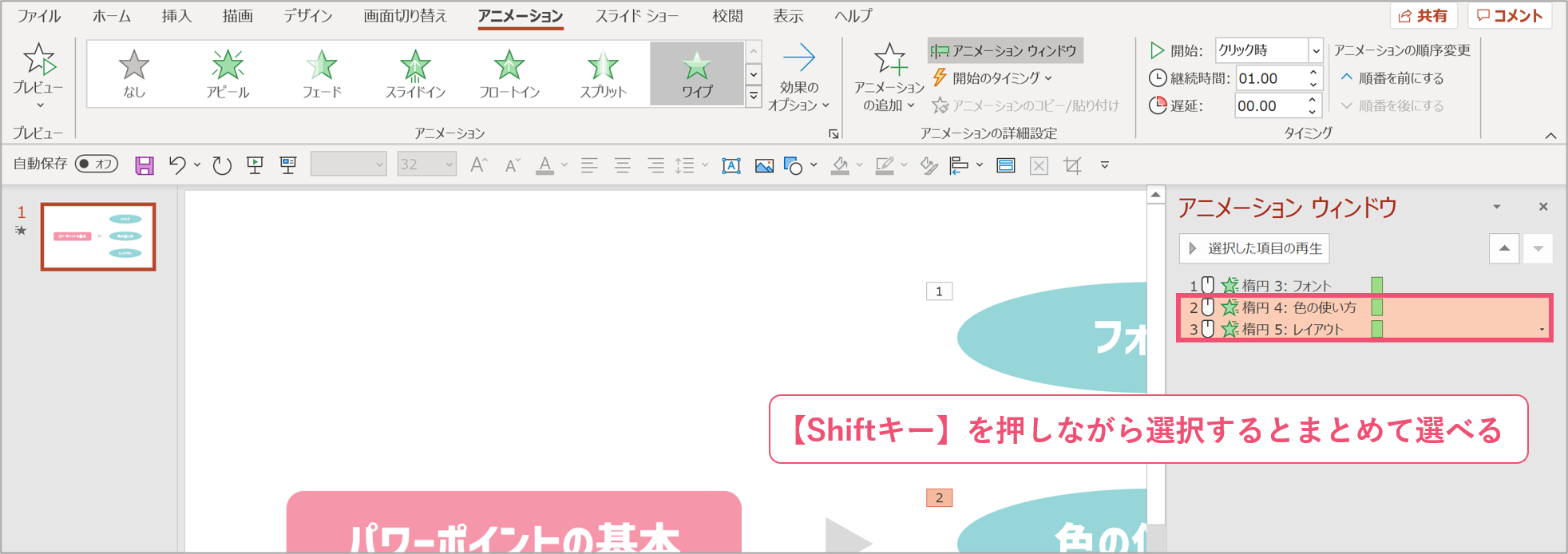



パワーポイント 複数のアニメーションを同時に動かす方法 パワポ大学



図解powerpoint 4 3 アニメーション順番の変更




パワーポイントの画面切り替えの カーテン を使うときは カーテン素材を使うとよりリアルなアニメーションができる 楽してプロっぽいデザイン
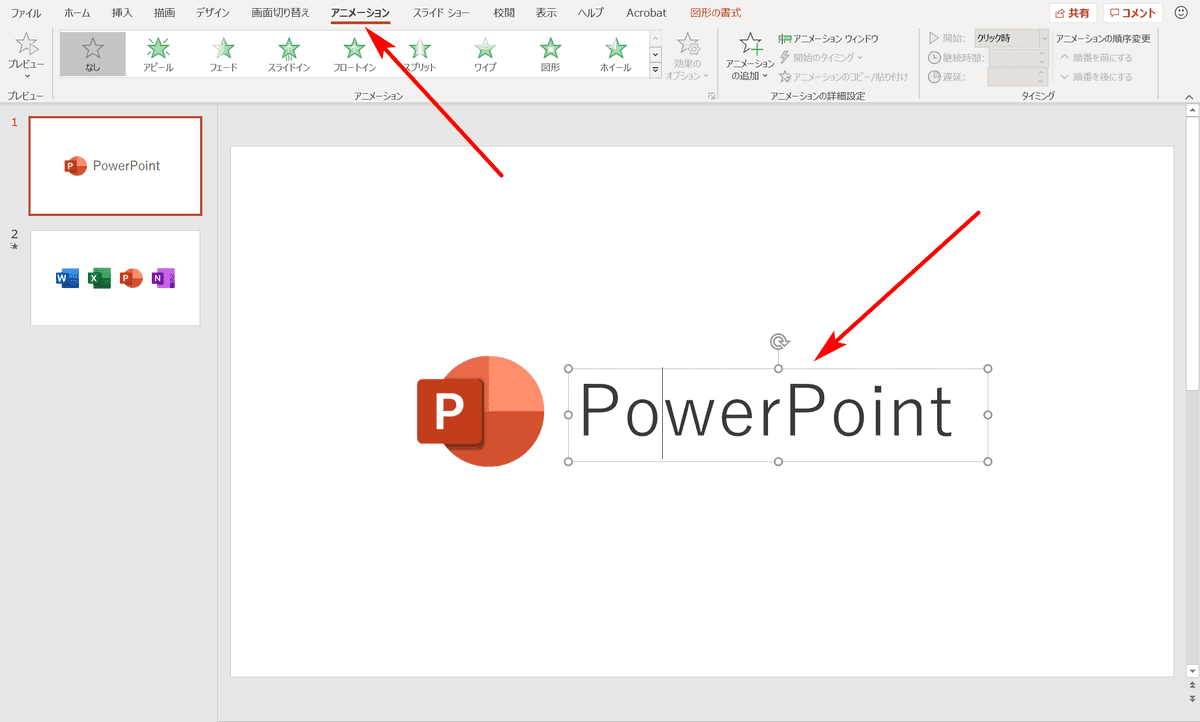



パワーポイントでアニメーションの使い方まとめ 種類や設定方法 Office Hack




Powerpoint16 パワポで雪を降らすアニメーションの作り方




Powerpointで編集がうまくできないときに確認するポイント パワポでデザイン



図解powerpoint 4 3 アニメーション順番の変更
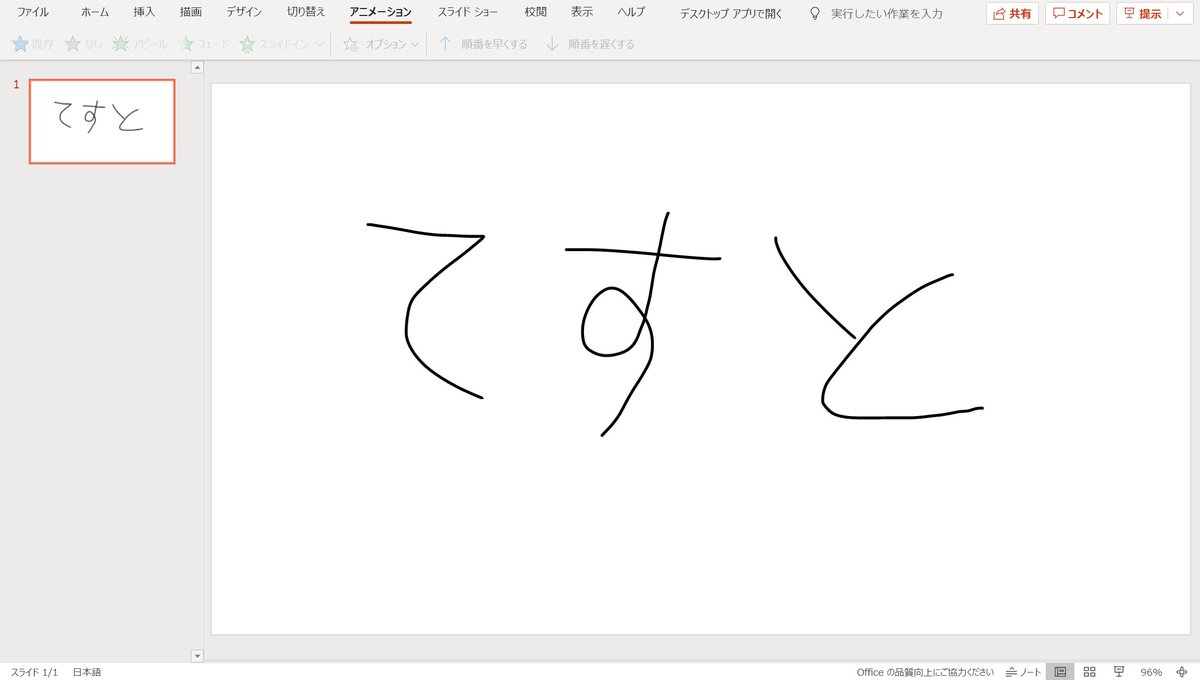



O Xrhsths てらさん Sto Twitter パワポで手書きアニメーション 手元にペンがないからマウスで試してみたけど出来なかった ペンじゃないとだめなのかなー




パワーポイントのパルスのアニメーションを使って文字をカラフルに見せる方法 楽してプロっぽいデザイン
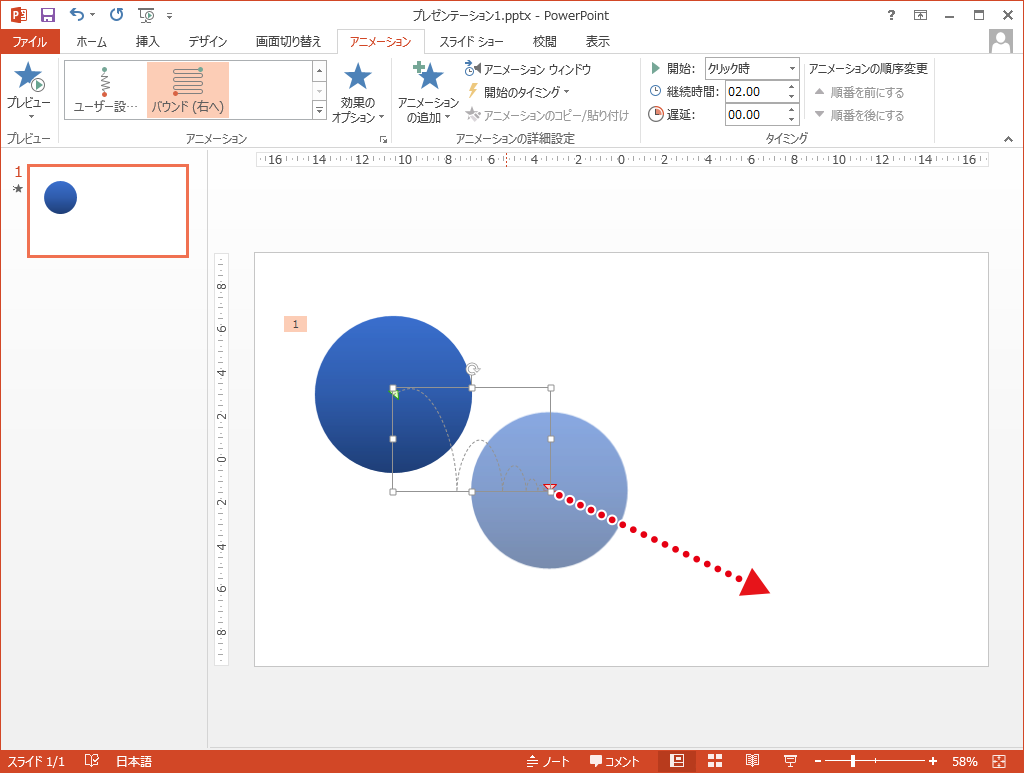



自由な動きでアニメーションさせる Powerpointの使い方




パワーポイントのアニメーションを効果的に使うコツ プレゼンのpresentainment




パワーポイントの変形を使ったアニメーション アコーディオンメニュー風のスライドを作成する方法 楽してプロっぽいデザイン




Powerpoint アニメーションの設定方法 Youtube
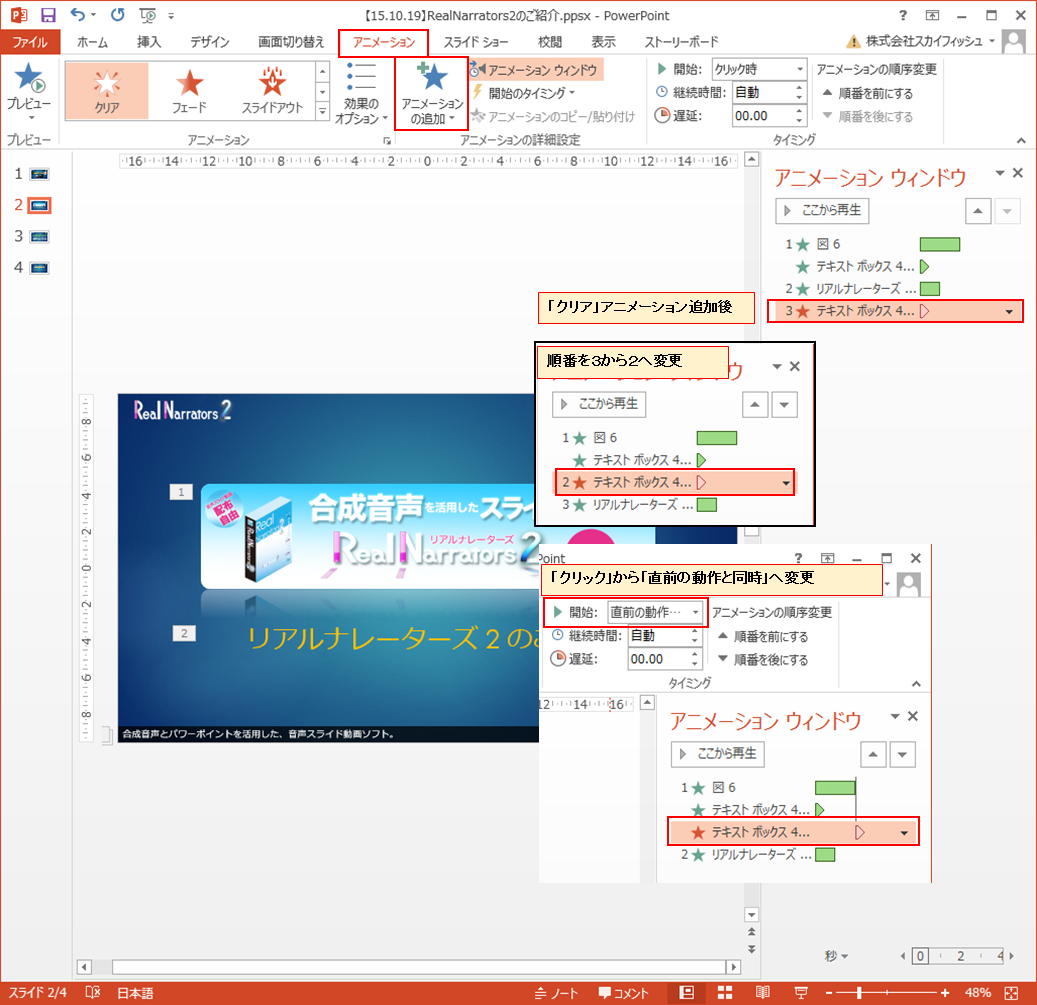



パワーポイントで動画作成時に字幕を入れる方法 株式会社スカイフィッシュ 企業ブログ
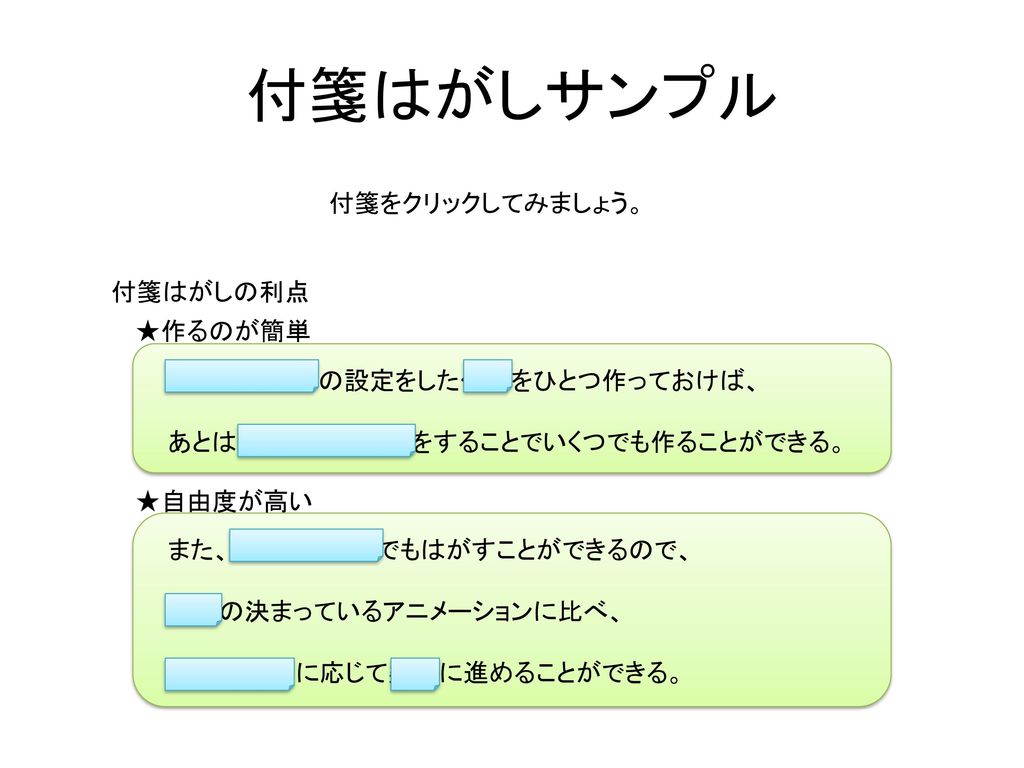



Power Pointの小技 付箋はがしのアニメーション Ppt Download
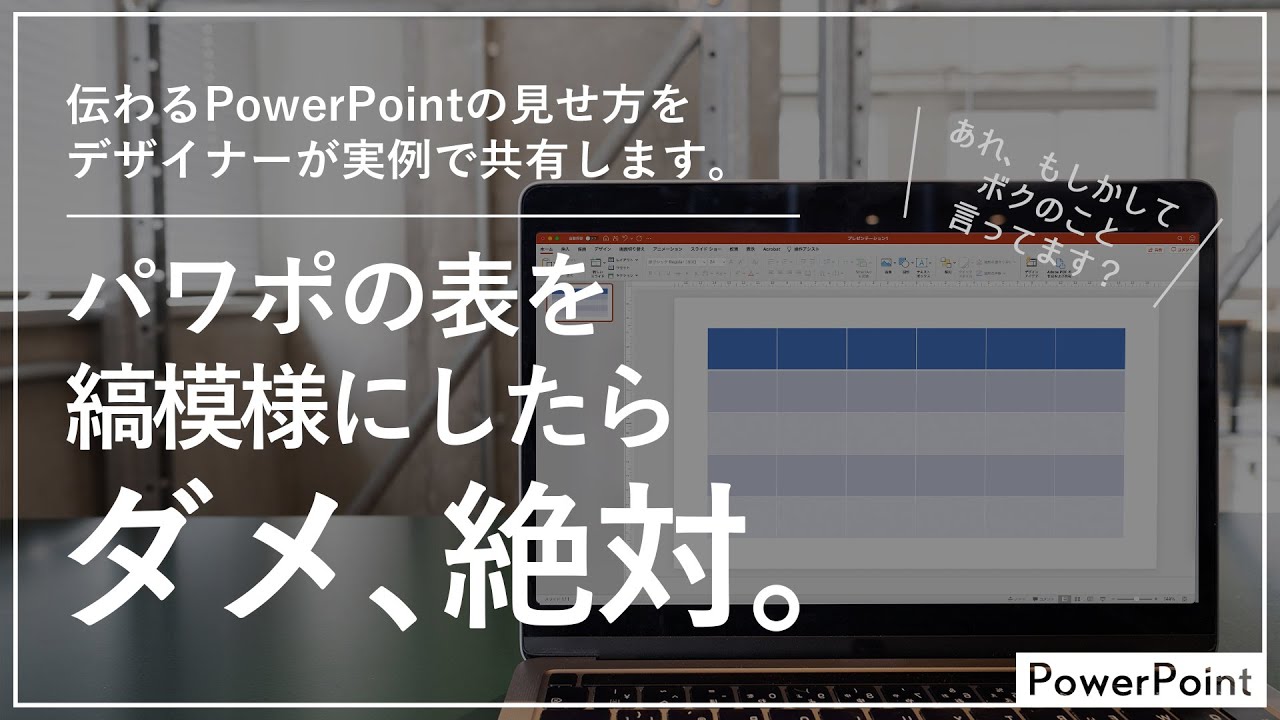



パワーポイントのアニメーションは ワイプ と フェード だけでokな理由を解説します ビズデザ
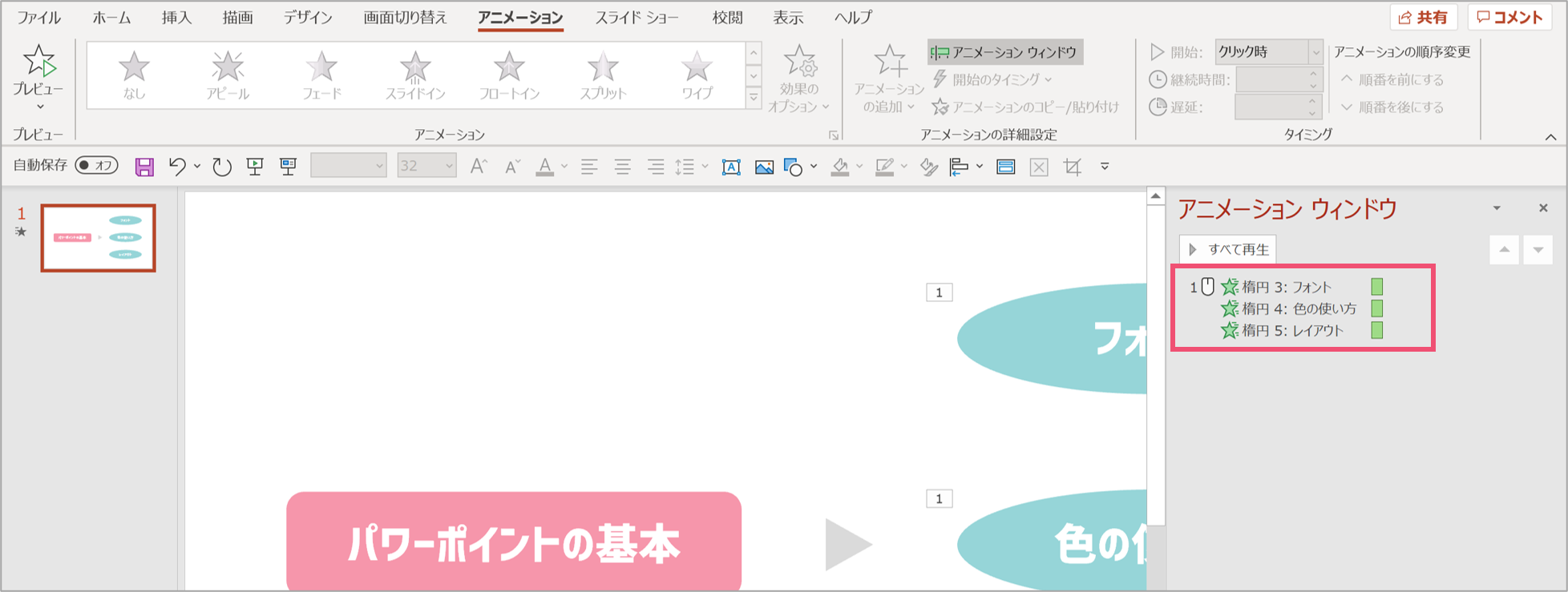



パワーポイント 複数のアニメーションを同時に動かす方法 パワポ大学
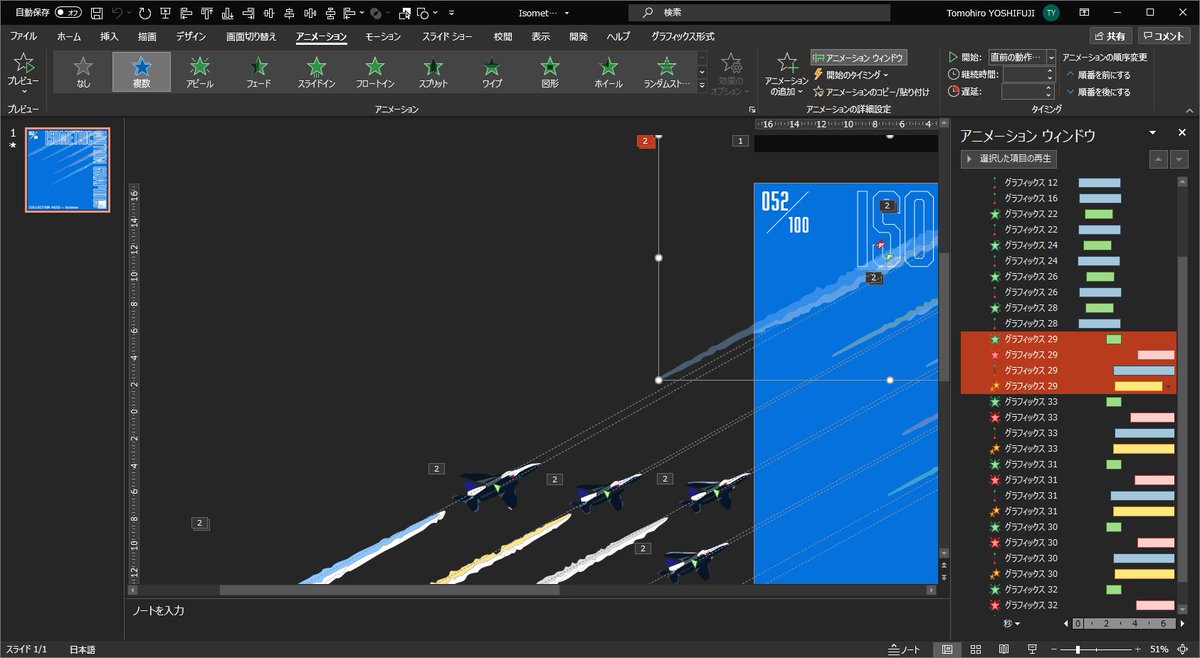



パワーポイント Twitter Search




パワーポイントのアニメーションを効果的に使うコツ プレゼンのpresentainment




パワーポイントのアニメーション番号が表示されない Microsoft コミュニティ
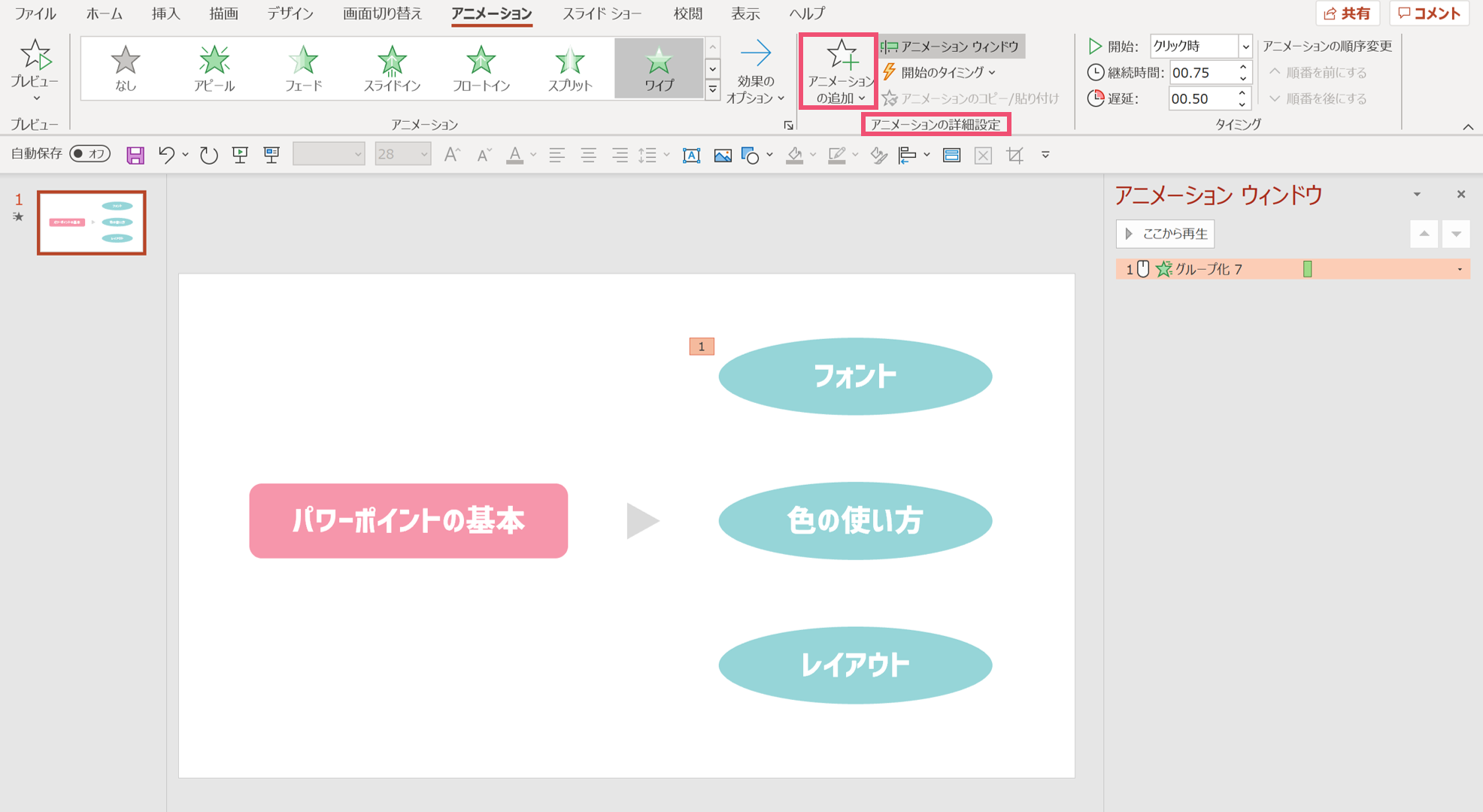



パワーポイントで複数のアニメーションを1つのオブジェクトに追加する方法 パワポ大学
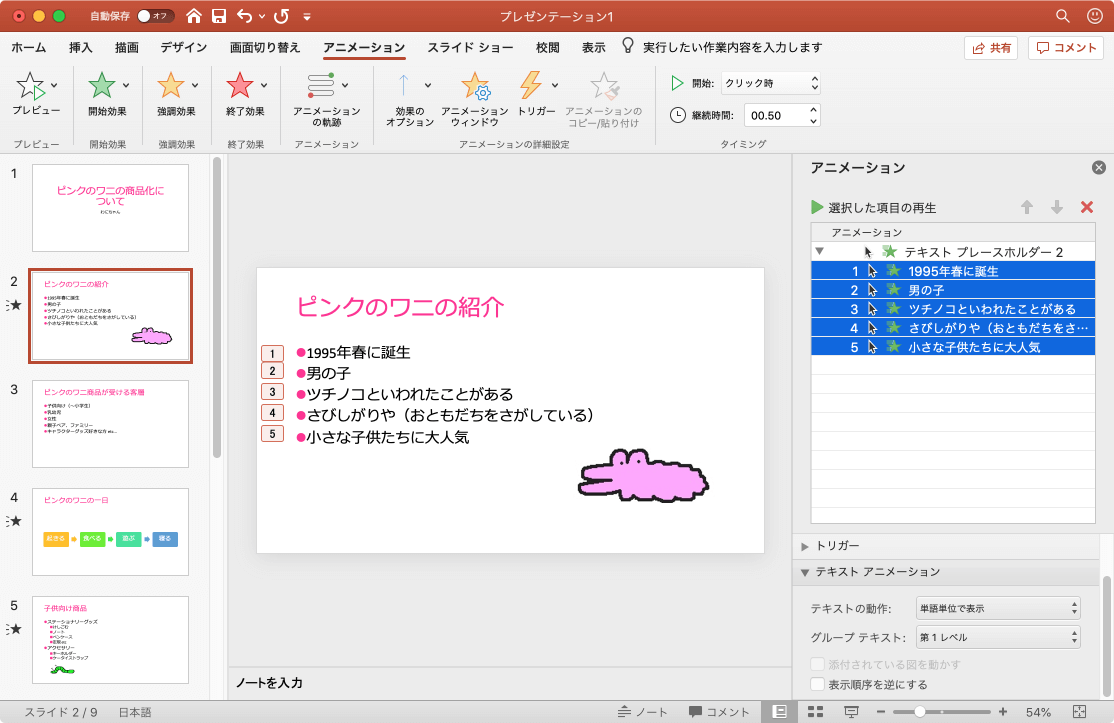



Powerpoint 19 For Mac 単語 文字単位でアニメーション効果を適用するには
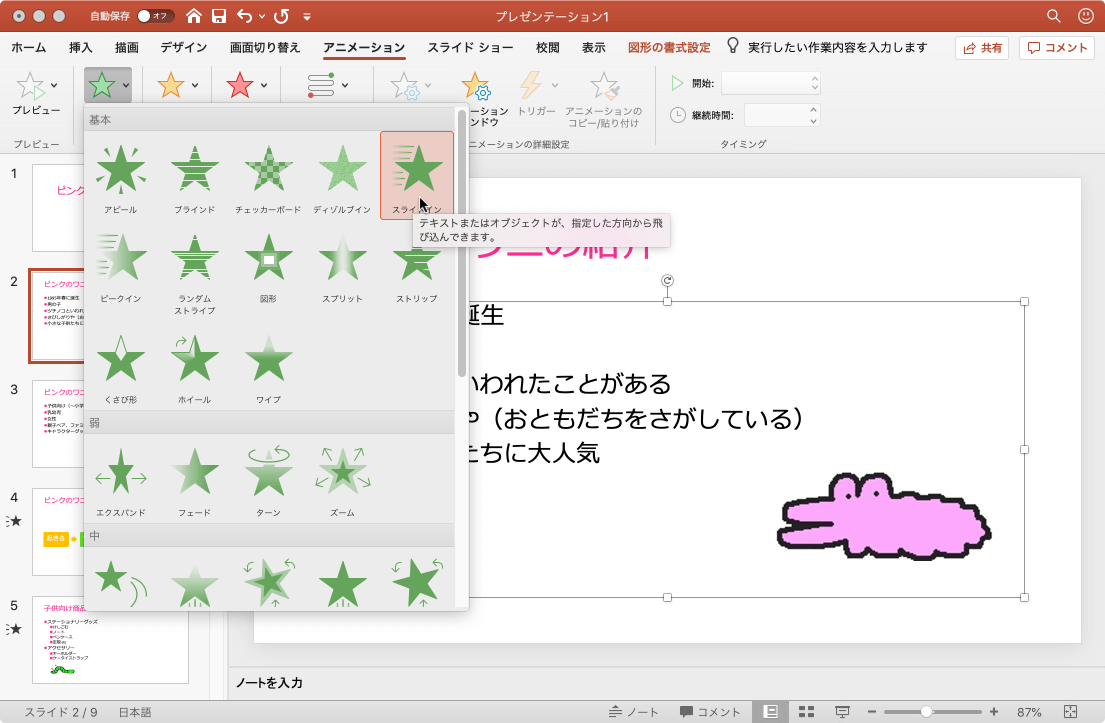



Powerpoint 19 For Mac 単語 文字単位でアニメーション効果を適用するには
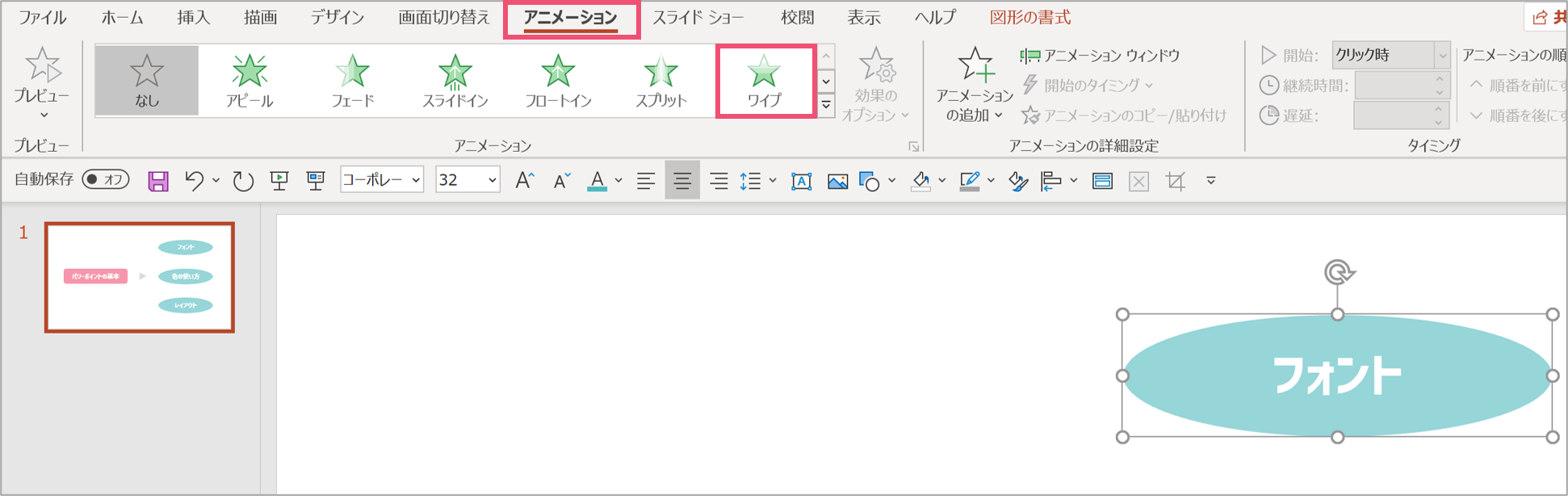



パワーポイント 複数のアニメーションを同時に動かす方法 パワポ大学
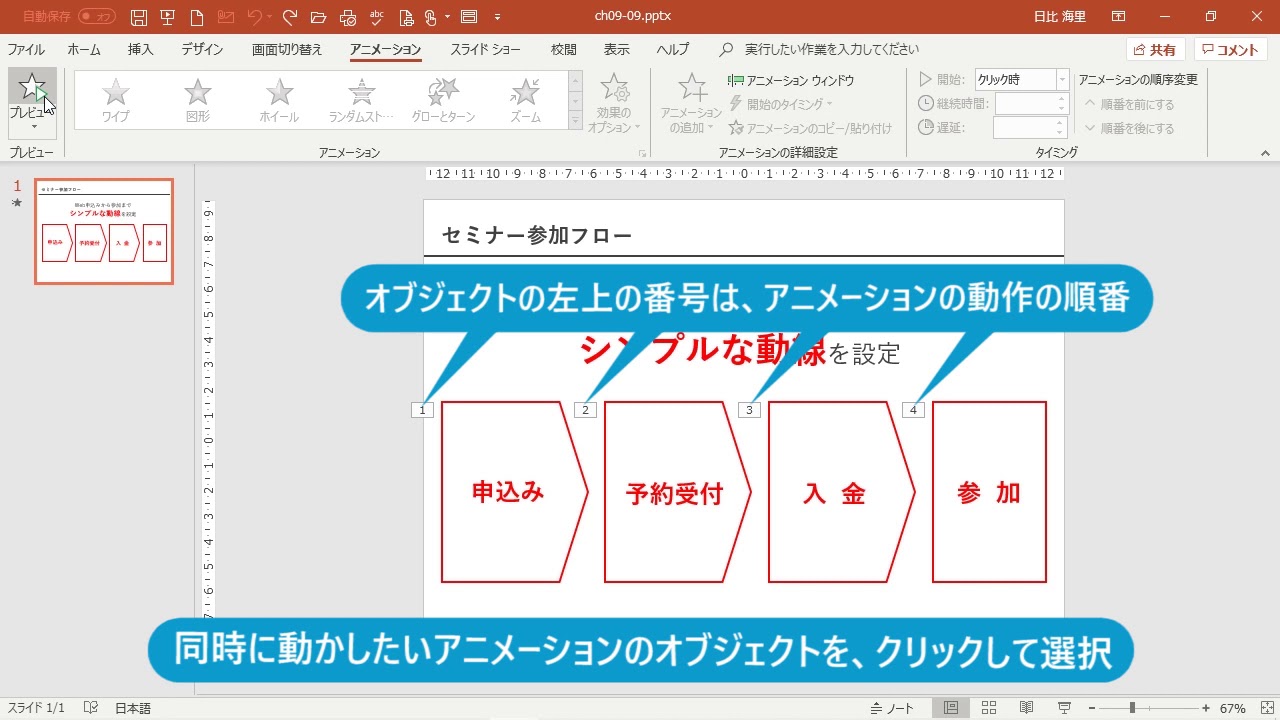



複数のアニメーションは自動的に動かす Powerpoint プレゼン資料の全知識 Youtube




パワーポイントのアニメーションを効果的に使うコツ プレゼンのpresentainment
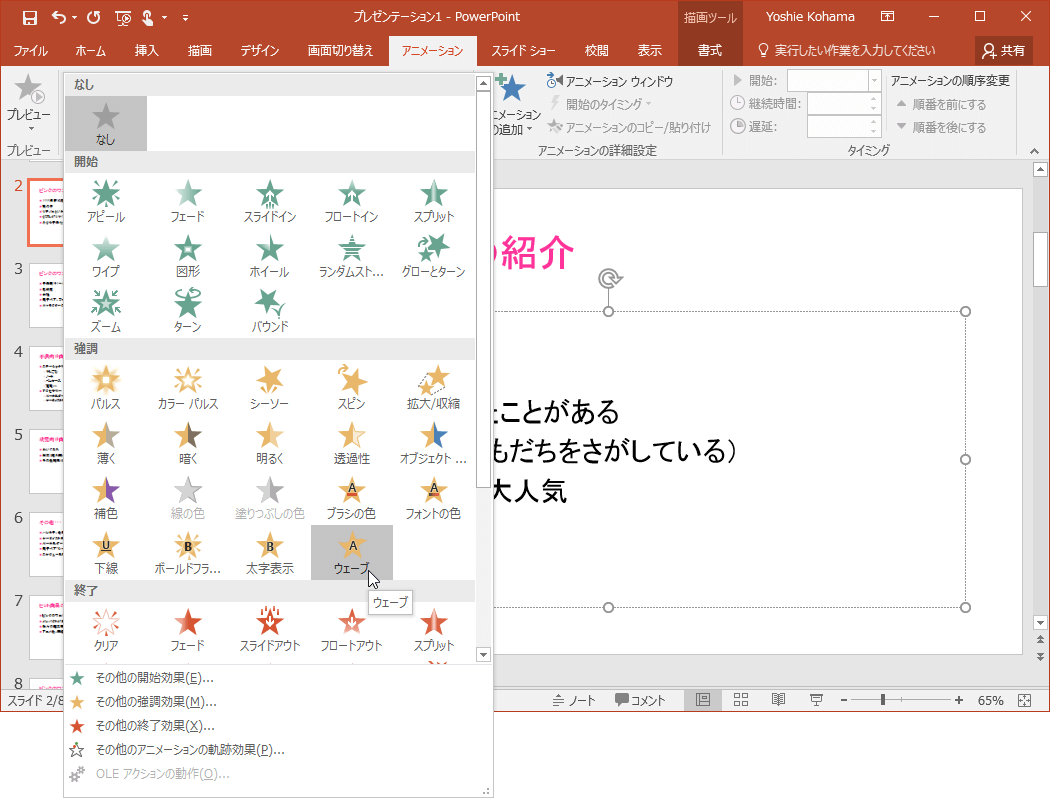



Powerpoint 16 文字列にアニメーションを適用するには




Powerpointのアニメーションの順番を変える方法




パワポで図形が画面いっぱいに広がるアニメーションの作成方法 楽してプロっぽいデザイン
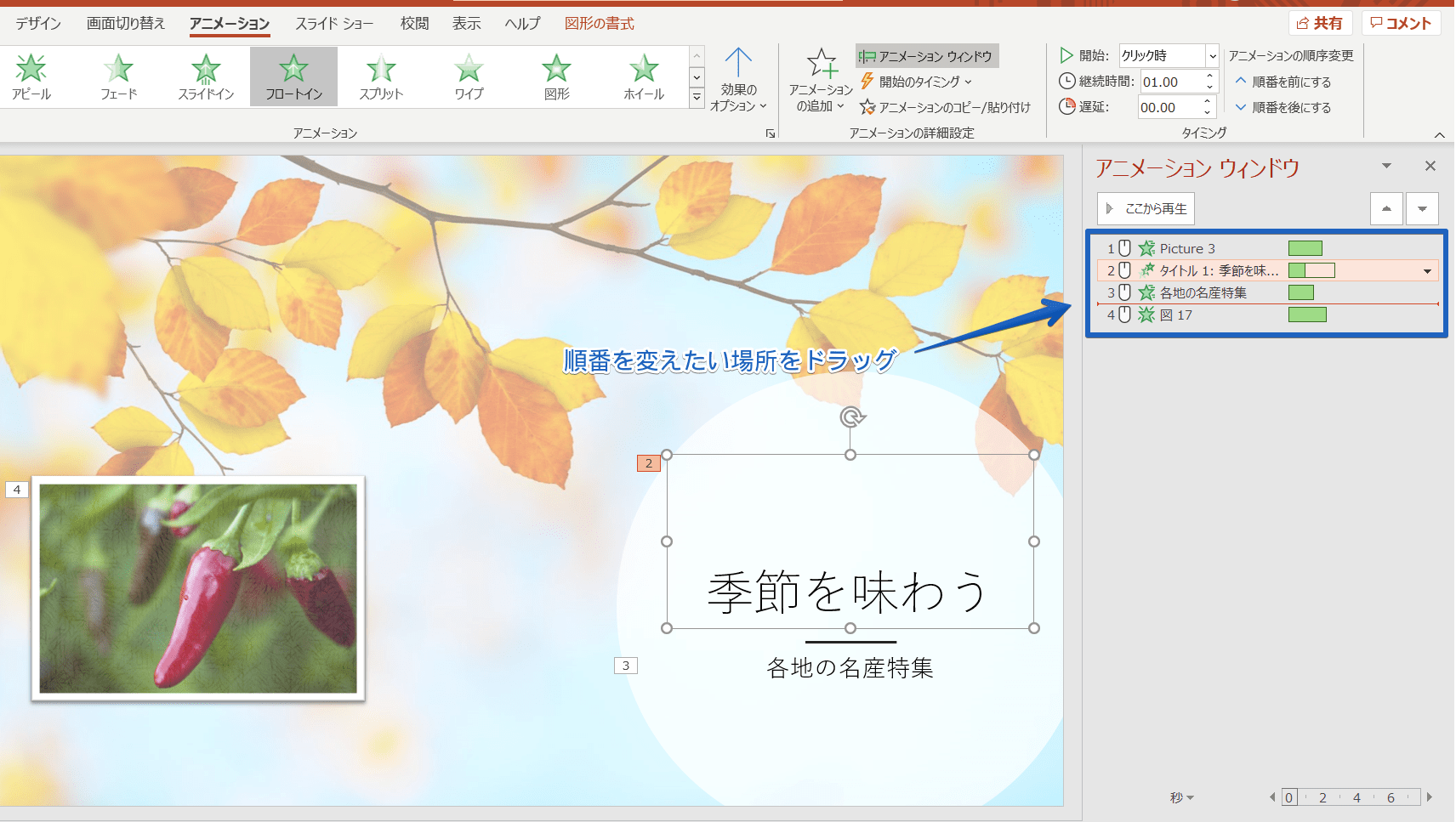



パワーポイント アニメーションの順番を変更する簡単操作を紹介




パワーポイントでスターウォーズのオープニング風のアニメーションを作成する方法 楽してプロっぽいデザイン



図解powerpoint 4 2 テキストにアニメーションを設定



3




Powerpointの超おすすめアニメーション3選 設定方法も解説 オカメjp あるドイツ在住日本語教師のブログ
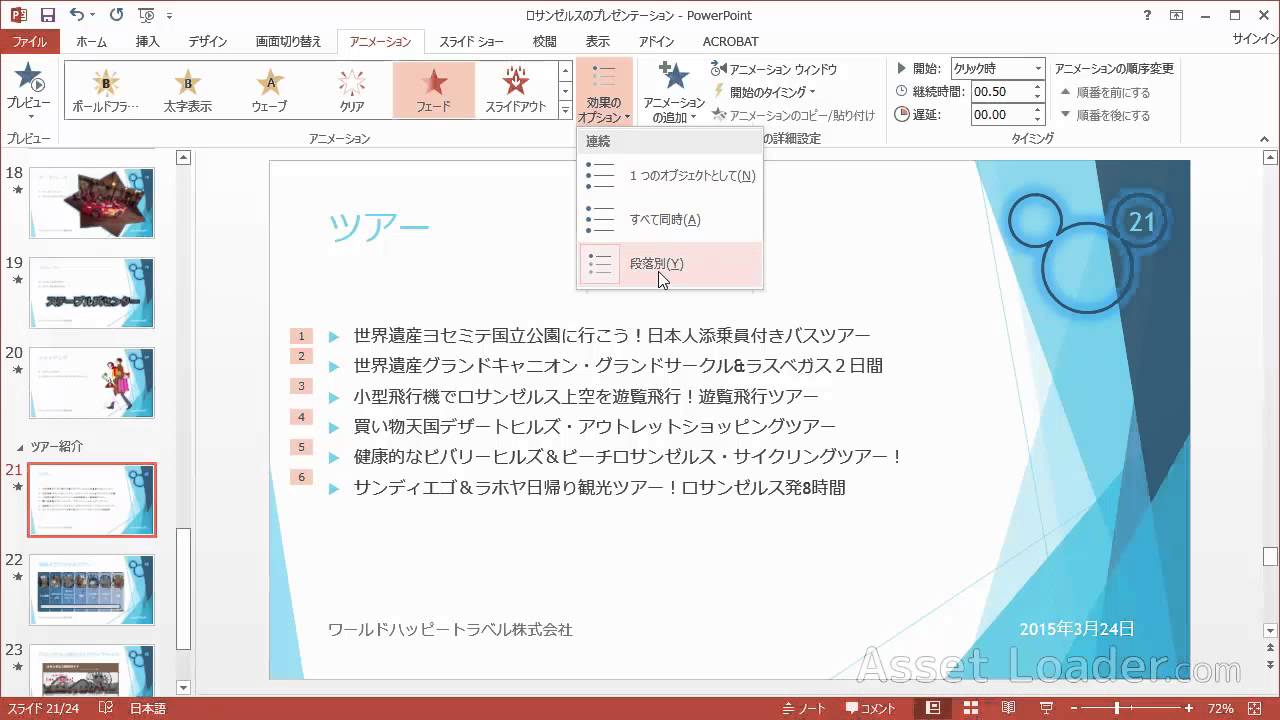



パワーポイント 13 6 2 アニメーションの適用 Youtube



Www Meiji Ac Jp Wsys Edu Info 6t5h7pibrg4 Att Powerpoint Basic Pdf




パワポのアニメーション機能 プレゼン資料を作る前に知っておきたい基本を解説 Udemy メディア
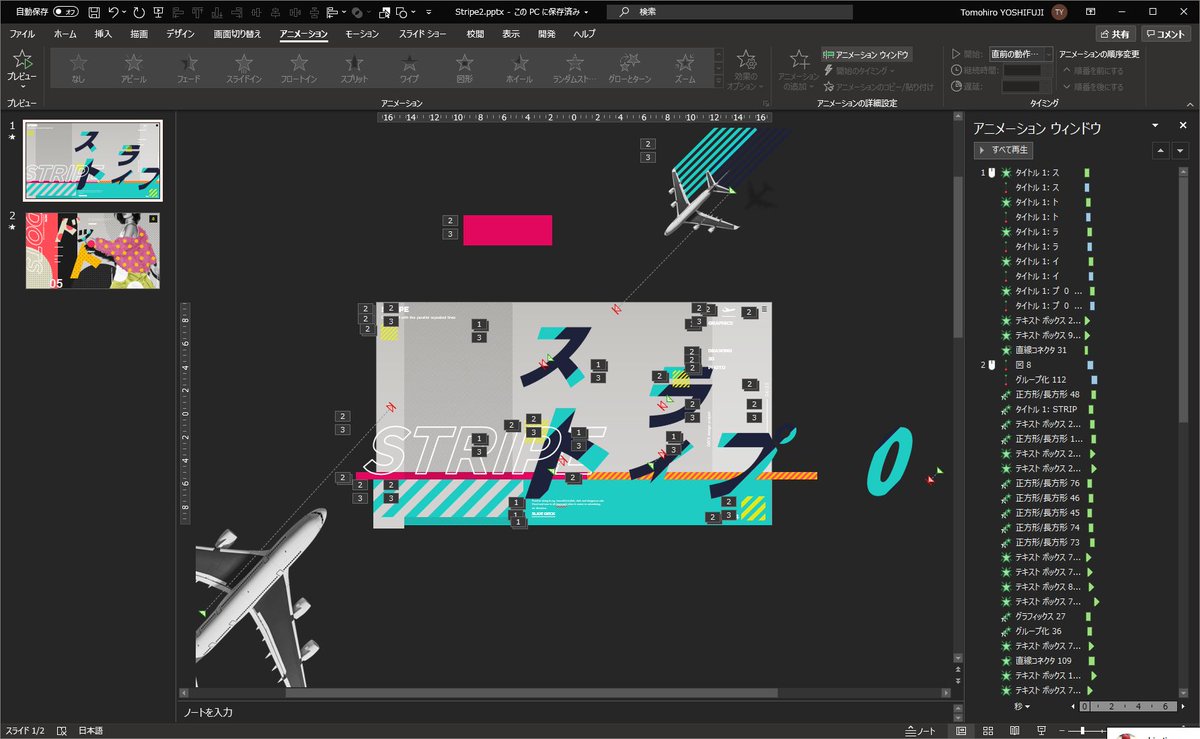



Fuji プレゼンテーションデザイナー A Twitter パワポのアニメ ション設定が多い方なのですが 仕事の納品物の場合はさすがに常にこうではなくて ちゃんと選べるようにしています アニメーション軽め 修正しやすいので助かる と言ってもらえる フル




Powerpointの超おすすめアニメーション3選 設定方法も解説 オカメjp あるドイツ在住日本語教師のブログ



2




Powerpointの超おすすめアニメーション3選 設定方法も解説 オカメjp あるドイツ在住日本語教師のブログ
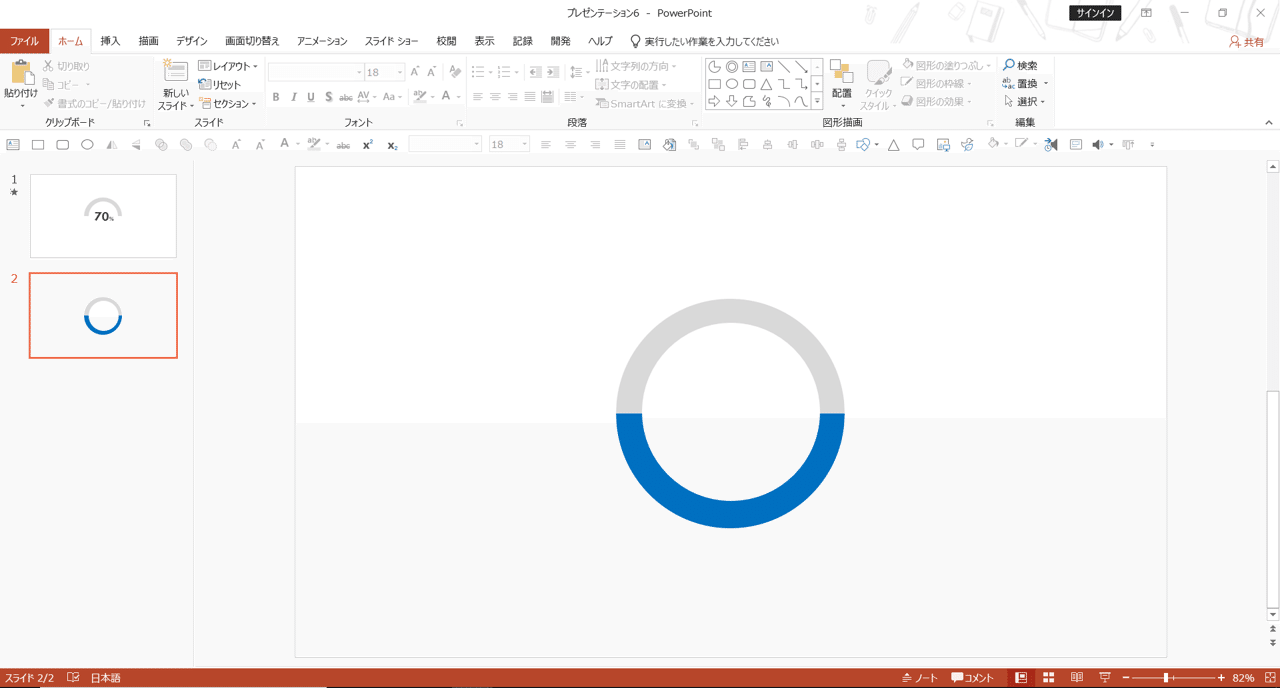



Powerpointで動く円グラフを作ってみた Part1 Powerpoint Note




パワポ 効率化 Powerpointで使える爆速ワザ テクニック7選 M天パ Megatenpa
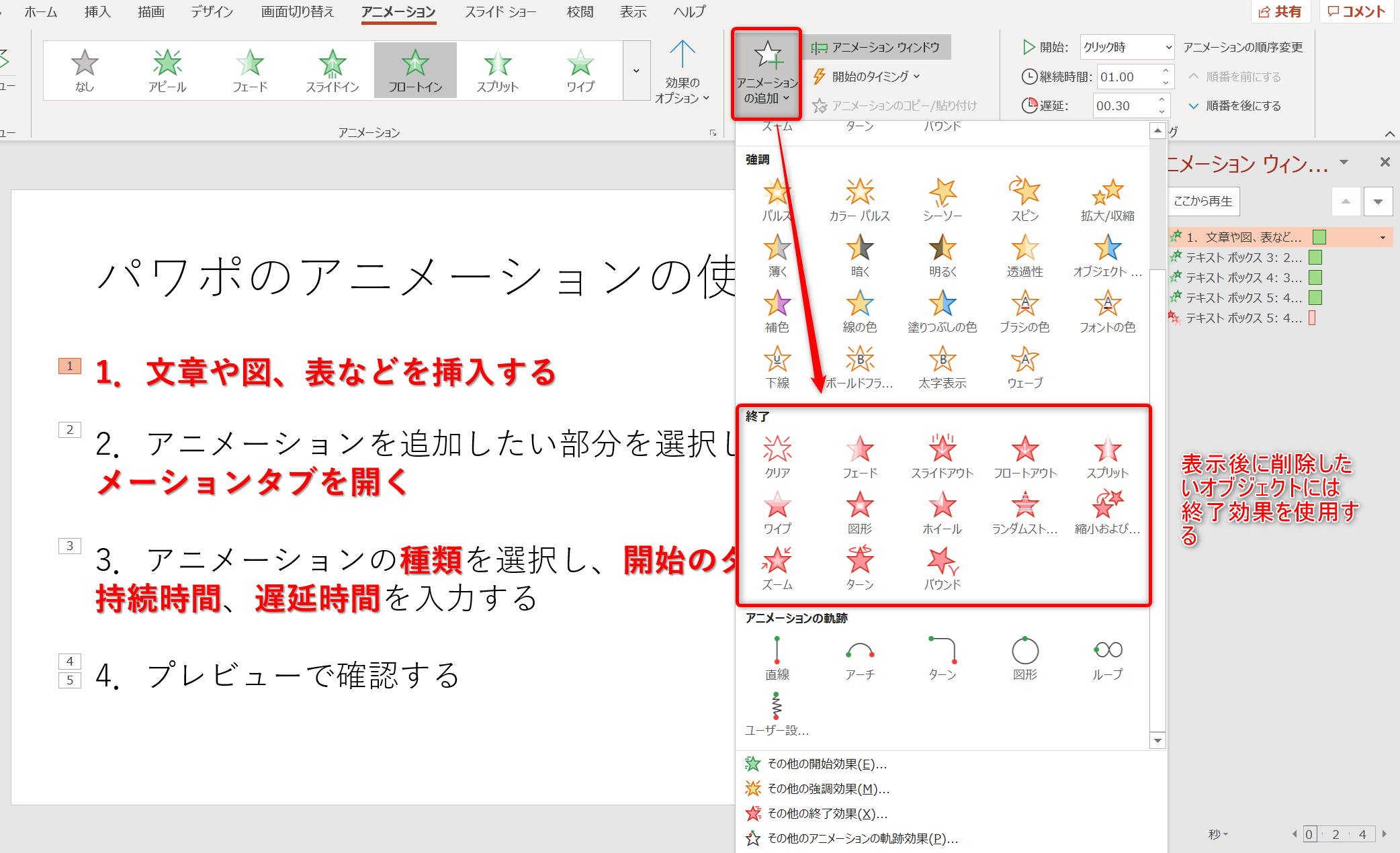



パワポのアニメーション機能 プレゼン資料を作る前に知っておきたい基本を解説 Udemy メディア



0 件のコメント:
コメントを投稿